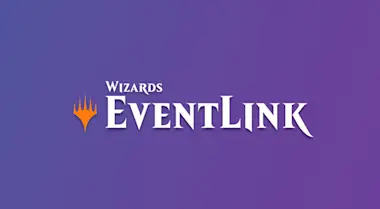

25 mar 2024 — Wizards EventLink
La guida definitiva a Wizards EventLink
Tutto quello che c’è da sapere su Wizards EventLink: cos’è, cosa fa e come usarlo.

25 mar 2024 — Wizards EventLink
La guida definitiva a Wizards EventLink
Tutto quello che c’è da sapere su Wizards EventLink: cos’è, cosa fa e come usarlo.
Ecco tutto quello che c’è da sapere su Wizards EventLink: cos’è, cosa fa e come usarlo. Cominciamo!
Wizards EventLink è lo strumento di gestione degli eventi del Wizards Play Network e rende la programmazione, la gestione e l’invio dei report degli eventi più facile che mai.
Cosa rende Wizards EventLink così fantastico? Ottima domanda.
In breve, EventLink è lo strumento migliore per la gestione dei report di Magic che abbiamo mai creato.
Ecco cosa puoi fare con EventLink:
Accedere a qualsiasi dispositivo con un browser.
“La possibilità di accedere da qualsiasi tipo di dispositivo connesso a Internet è fantastica. Ora il nostro staff può annotare i risultati sui propri smartphone e tablet senza intasare un singolo computer per tutta la sera.” — Greg Peck, Greg’s Games
- Usa EventLink ovunque tu sia dal tuo computer, telefono, tablet!
- Nuove funzionalità e miglioramenti ogni due settimane
- Salva le informazioni del tuo torneo su più dispositivi
- Organizza diversi eventi su più dispositivi contemporaneamente
- Più organizzatori di tornei possono accedere contemporaneamente
Invio automatico del report.
- Risparmia tempo saltando i report dell’evento
- Evita gli errori di caricamento
- Basterà terminare l’evento. Niente più report!
Aggiungi lo staff personalmente.
- Scegli diversi livelli di autorizzazione per il tuo staff
- Scorekeeper: può solo organizzare gli eventi
- Admin: può fare quasi tutto ciò che EventLink permette!
Integrazione con Magic Companion.
- I giocatori dovranno solo inserire un codice evento sul telefono per partecipare!
- I giocatori inviano i risultati attraverso il telefono
- Gli abbinamenti vengono inviati direttamente sui telefoni dei giocatori
Cos’è Magic Companion?
Magic The Gathering Companion è un app per cellulare che i giocatori possono scaricare per partecipare agli eventi, inviare i report dei risultati, controllare gli abbinamenti e tanto altro.
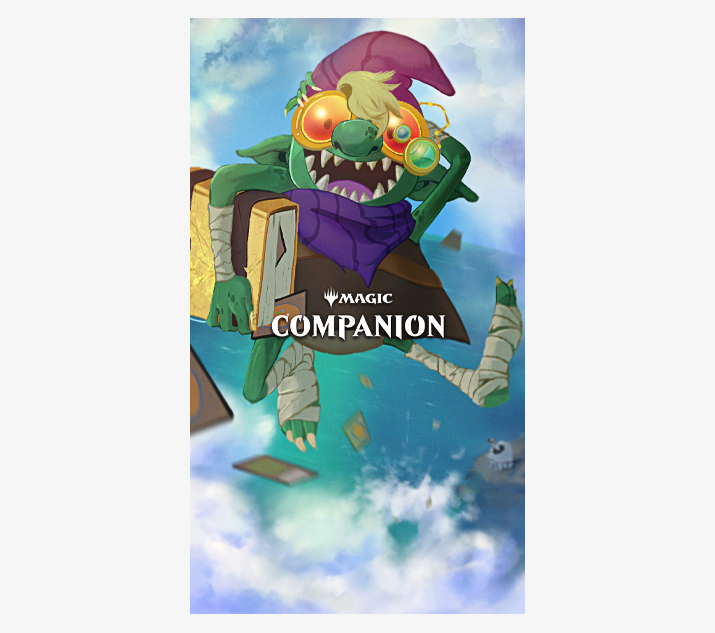
I giocatori possono scaricare Companion per iOS o Companion per Android direttamente dall’App Store o da Google Play.
Companion non semplifica la vita solo ai giocatori: facilita anche il tuo lavoro per gestire e inviare il report degli eventi in modo rapido ed efficace, togliendo agli organizzatori di tornei il peso di registrare i risultati e creare gli abbinamenti.
Guida all’uso di Wizards EventLink
Di seguito trovi la guida completa a tutte le caratteristiche e le funzionalità di Wizards EventLink. Per consultare una specifica sezione, clicca uno dei seguenti argomenti:
- Accesso
- Creare un evento
- Duplicare un evento
- Gestione di un evento
- Registrazione dei giocatori
- Registrazione tramite Companion
- Registrazione tramite account Wizards
- Registrazione tramite account ospite
- Importare la lista degli invitati
- Rimuovere i giocatori iscritti
- Registrazione dei ritardatari
- Abbinamento manuale
- Abbinamento Manuale: Draft Pod
- Vincolare dei giocatori a un tavolo
- Numero del tavolo iniziale
- Mirror di EventLink
- Fasi dell’evento
- Fase draft (Booster Draft)
- Costruzione del mazzo (eventi Sealed)
- Turni
- Timer
- Abbinamenti
- Inviare il report dei risultati
- Aggiungere penalità
- Eliminare i risultati di un turno
- Playoff
- Terminare l’evento
- Classifica
- Aggiungere membri dello staff
- Inviare feedback
Accesso
Puoi accedere a Wizards EventLink da qualsiasi computer o dispositivo mobile con un browser internet.
- Vai su Wizards EventLink
- Accedi con le credenziali del tuo account Wizards.
- Se hai più di un negozio, seleziona dal menu a tendina quello per cui vuoi programmare o gestire degli eventi.
Creare un evento
La vista calendario in Wizards EventLink è la tua pagina iniziale dove puoi vedere i mesi passati e futuri, aprire eventi e programmarne di nuovi. È semplice programmare eventi, bastano solo pochi clic. Ecco cosa devi fare:
- Clicca sul giorno in cui vuoi programmare l’evento o su “Crea nuovo evento” dalla schermata del calendario.
- Se stai programmando un evento del programma WPN, come il Prerelease o il Friday Night Magic, seleziona “Usa template”. Seleziona “Crea personalizzato” per eventi che non sono parte di un programma o per inviare report per il gioco amatoriale in negozio.
- A questo punto, puoi inserire i parametri relativi all’evento. La maggior parte di questi comparirà nell’elenco degli eventi all’interno del Localizzatore di negozi ed eventi.
- Titolo: il nome del tuo evento. Puoi dargli un nome descrittivo, evitando abbreviazioni o gergo specifico, come “Modern del primo lunedì”, “Chaos Draft settimanale” o “Gioco libero amatoriale Commander”. Gli eventi che fanno parte di un programma e sono stati creati da un modello includeranno sempre il nome del programma.
- Formato: il formato di gioco per l’evento.
- REL (livello di applicazione delle regole): Puoi scoprire di più sui diversi livelli di applicazione delle regole nella sezione 1.12 delle Regole da torneo di Magic.
- Metodo di abbinamento: determina in che modo verranno abbinati gli incontri.
- Alla svizzera è il metodo di abbinamento più comune, in quanto consente ai giocatori di partecipare a tutti i turni prima dei playoff.
- Eliminazione diretta, dove i giocatori vengono eliminati quando perdono un incontro.
- Solo elenco giocatori, dove non vengono generati abbinamenti, né registrati i risultati degli incontri. Usa questa impostazione per registrare gli eventi Commander o amatoriali nel tuo negozio. Gli eventi Solo elenco giocatori vengono conteggiati per le statistiche di gioco al pari degli eventi strutturati.
- Passa ai Top 8: seleziona questa casella se pensi di passare ai playoff una volta completati i turni alla svizzera.
- Two-Headed Giant: seleziona questa casella se pensi di organizzare l’evento usando il formato Two-Headed Giant.
- Pubblica nel Localizzatore di negozi ed eventi: questa opzione è attiva per impostazione predefinita, il che rende il tuo evento visibile nel Localizzatore di negozi ed eventi. Deseleziona questa voce per eventi spontanei o per inviare report per il gioco amatoriale.
- Quota d’iscrizione e valuta: imposta la quota d’iscrizione per l’evento. Deve essere un numero intero perché il sistema non accetta decimali. Se lasci questo campo a 0, non sarà indicata nel Localizzatore di negozi ed eventi.
- È online: seleziona questa voce per indicare che l’evento verrà giocato tramite SpellTable Beta anziché in negozio.
- Data: la data in cui si terrà l’evento.
- Ora d’inizio: questo campo ti permette di impostare un’ora di inizio che verrà mostrata nel Localizzatore di EventLink, ma non ti impedirà di modificare gli orari dell’evento.
- Ora di fine stimata: l’orario indicativo in cui inizierà e terminerà l’evento.
- Frequenza: per programmare una serie di eventi senza template su base giornaliera, settimanale o mensile.
- Sede: scegli dove si terrà il tuo evento, anche in sedi di gioco esterne. Puoi chiedere l’approvazione per una sede di gioco esterna dalla pagina “Impostazioni negozio”.
- Descrizione: la descrizione dell’evento comparirà sotto l’evento stesso nell’elenco all’interno del Localizzatore di negozi ed eventi. In questo campo puoi fornire dettagli aggiuntivi, come la struttura del montepremi o eventuali regole speciali valide per l’evento.
- Una volta inseriti tutti i parametri, clicca su “Crea evento”, così da poter aprire e gestire il tuo evento dal calendario.
Duplicare un evento
Quando programmi degli eventi che sono parte di un programma puoi cliccare su “Crea duplicato” per creare un evento con parametri simili a quelli già inseriti. In seguito, potrai modificare a qualunque voce dei singoli eventi a seconda delle necessità.
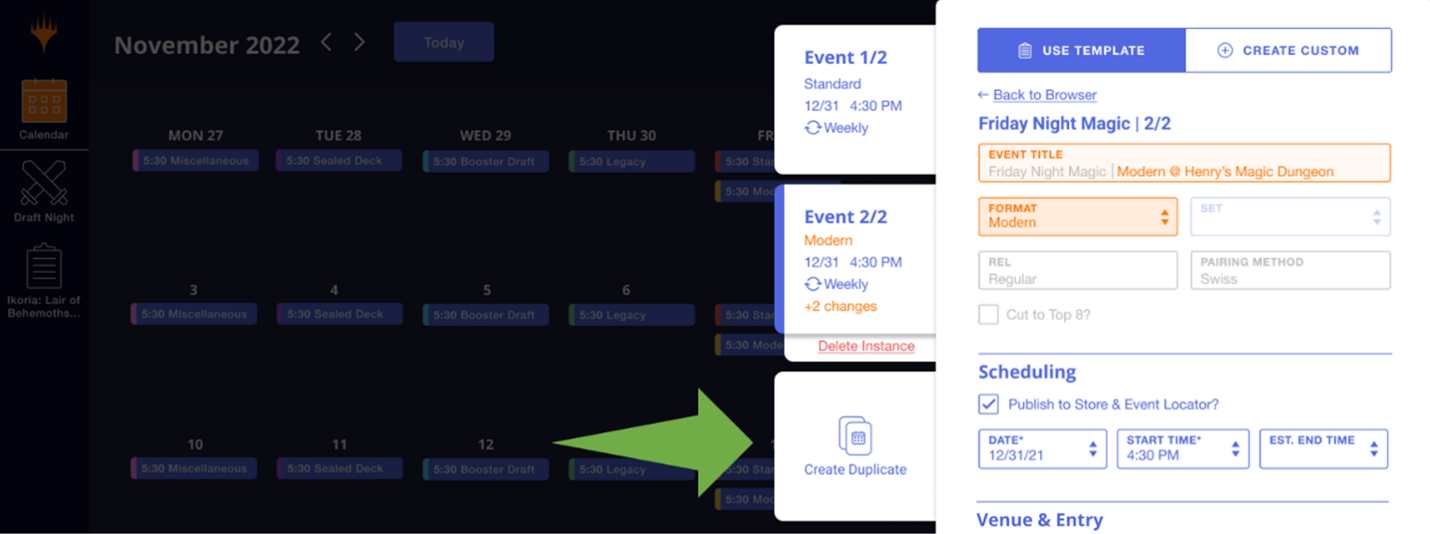
Gestione di un evento
Trova il tuo evento dalla visualizzazione “Mese” o “Agenda”, selezionabile nell’area in alto a destra della schermata.
.png)
Da una qualsiasi delle due visualizzazioni, clicca sull’evento, quindi su “Apri evento”.
.png)
Registrazione dei giocatori
Ci sono tre modi per registrare i giocatori ai tuoi eventi:
Registrazione tramite Companion
Chiedere ai giocatori di registrarsi attraverso Magic Companion offre l’esperienza più efficiente e intuitiva.
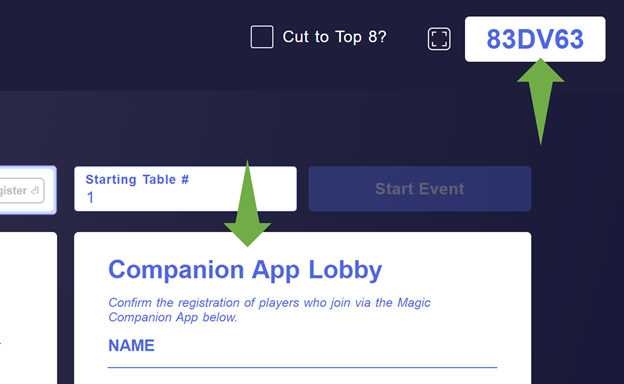
- Fornisci ai partecipanti il codice evento che trovi in alto a destra nella schermata. Puoi usare il mirror di EventLink per visualizzare il codice evento in una scheda separata.
- I giocatori dovranno accedere a Magic Companion sul proprio dispositivo mobile, toccare “Partecipa” e quindi inserire il codice evento. A questo punto, i giocatori compariranno nella Sala d’attesa dell’app Companion all’interno della pagina di registrazione di EventLink.
- Seleziona i giocatori dall’elenco, quindi premi Invio per aggiungerli all’evento. Puoi usare il tasto CTRL per selezionare più giocatori contemporaneamente e aggiungerli tutti insieme.
Registrazione tramite account Wizards
È possibile registrare i giocatori che non hanno Magic Companion inserendo il loro indirizzo e-mail collegato all’account Wizards sotto la voce “Aggiungi e-mail” e premendo Invio. Se non hanno un account Wizards, possono crearne uno collegandosi alla pagina https://myaccounts.wizards.com/.
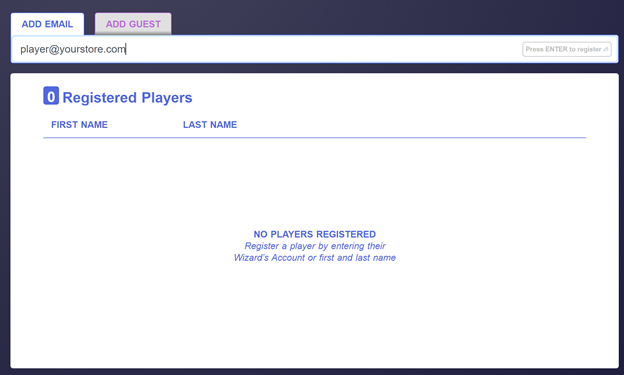
Registrazione tramite account ospite
Puoi registrare i giocatori che non sono in grado di creare un account Wizards in tempo per l’evento utilizzando un account ospite. Clicca su “Aggiungi ospite”, inserisci nome e cognome del giocatore e premi Invio.
I giocatori iscritti tramite account ospite saranno collegati a un solo evento e il loro nome e cognome sarà eliminato dopo 24 ore. Gli ospiti iscritti verranno presi in considerazione per i tuoi biglietti e le future quote di articoli per i Prerelease, ma non saranno conteggiati come giocatori coinvolti.
Importazione della lista degli invitati
Puoi anche caricare una lista degli invitati per aggiungere partecipanti al tuo evento! Mentre crei un evento ti basterà caricare un file .CSV contenente o l’e-mail dell’account Wizards di un giocatore o semplicemente un nome del profilo nella prima colonna.
Puoi utilizzare un foglio di calcolo con altri valori nelle altre colonne, ma EventLink leggerà solo la colonna A. EventLink non accetterà voci ripetute o e-mail non associate a un account Wizards: se dovesse verificarsi una delle due opzioni, riceverai un messaggio di errore contenente la tipologia di problema per aiutarti a risolverlo.
Potrai comunque rimuovere i giocatori manualmente, quindi se dovessi fare delle modifiche dopo aver importato una lista, potrai farlo tranquillamente.
Rimozione dei giocatori iscritti
Puoi rimuovere dei giocatori iscritti prima che inizi l’evento passando con il mouse sul loro nome all’interno dell’elenco e cliccando sull’icona del cestino.
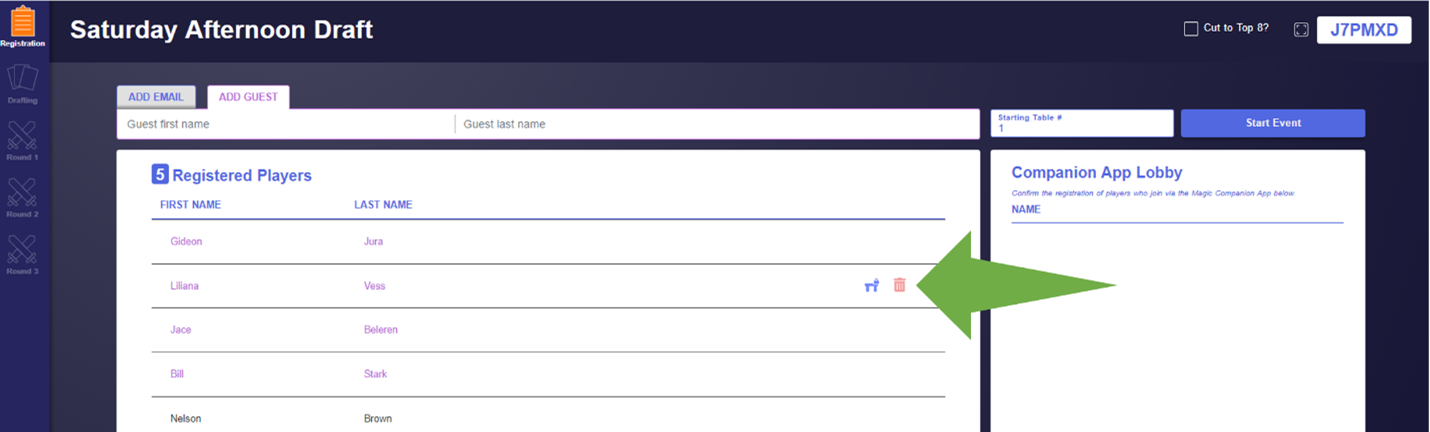
Registrazione dei ritardatari
Puoi registrare dei giocatori ritardatari in qualsiasi formato tornando alla scheda di registrazione. Ai giocatori ritardatari verrà assegnata di default una partita persa per ogni turno mancato. Tuttavia, hai la possibilità di modificare gli accoppiamenti del turno in cui si sono uniti all’evento a tua discrezione.
Abbinamento manuale
L’abbinamento manuale è una funzionalità di Wizards EventLink pensata per consentire la correzione di errori durante un evento. Con questa funzionalità, l’organizzatore del torneo può modificare i risultati del turno precedente e cambiare manualmente gli abbinamenti del turno in corso di un evento.
L’abbinamento manuale può essere usato a discrezione degli organizzatori per i tornei che usano il REL Amatoriale (ovvero i tornei che non seguono le regole dei tornei di Magic), ad esempio abbinando giocatori più giovani o assicurandosi che gli amici nin debbano sfidarsi.
L’abbinamento manuale può essere usato negli eventi con REL Normale, Agonistico e Professionale solo per correggere errori fatti dall’organizzatore durante l’evento, ad esempio sistemando i risultati dei turni precedenti o riabbinando giocatori ai quali è stato comunicato erroneamente di sfidarsi.
Durante il turno in corso di un evento, gli utenti vedranno un pulsante “[Modifica] abbinamenti” nell’angolo in alto a destra della schermata del turno in corso. Selezionando questo pulsante, gli utenti potranno modificare gli accoppiamenti del turno corrente.
![A screenshot of a test EventLink store showing a Round, with the [Edit] Pairings button visible in the top right corner under the timer](https://media.wizards.com/2024/wpn/w13/image-20240216-221256.png)
Gli utenti vedranno tutti i giocatori abbinati così come i giocatori non abbinati (ad esempio un giocatore con un bye). Potranno separare uno qualsiasi degli abbinamenti correnti, rendendo così non abbinati i giocatori coinvolti.
Al fine di procedere, i giocatori dovranno ricevere uno dei tre stati disponibili nel menù a tendina:
- Bye
- Sconfitta
- Abbina giocatore
Selezionando questa opzione si dovrà abbinare con essi un altro giocatore per poter procedere.
Dopo che uno stato valido è stato applicato a tutti i giocatori, e una volta che tutti gli abbinamenti hanno una tabella assegnata, l’utente potrà salvare gli abbinamenti.
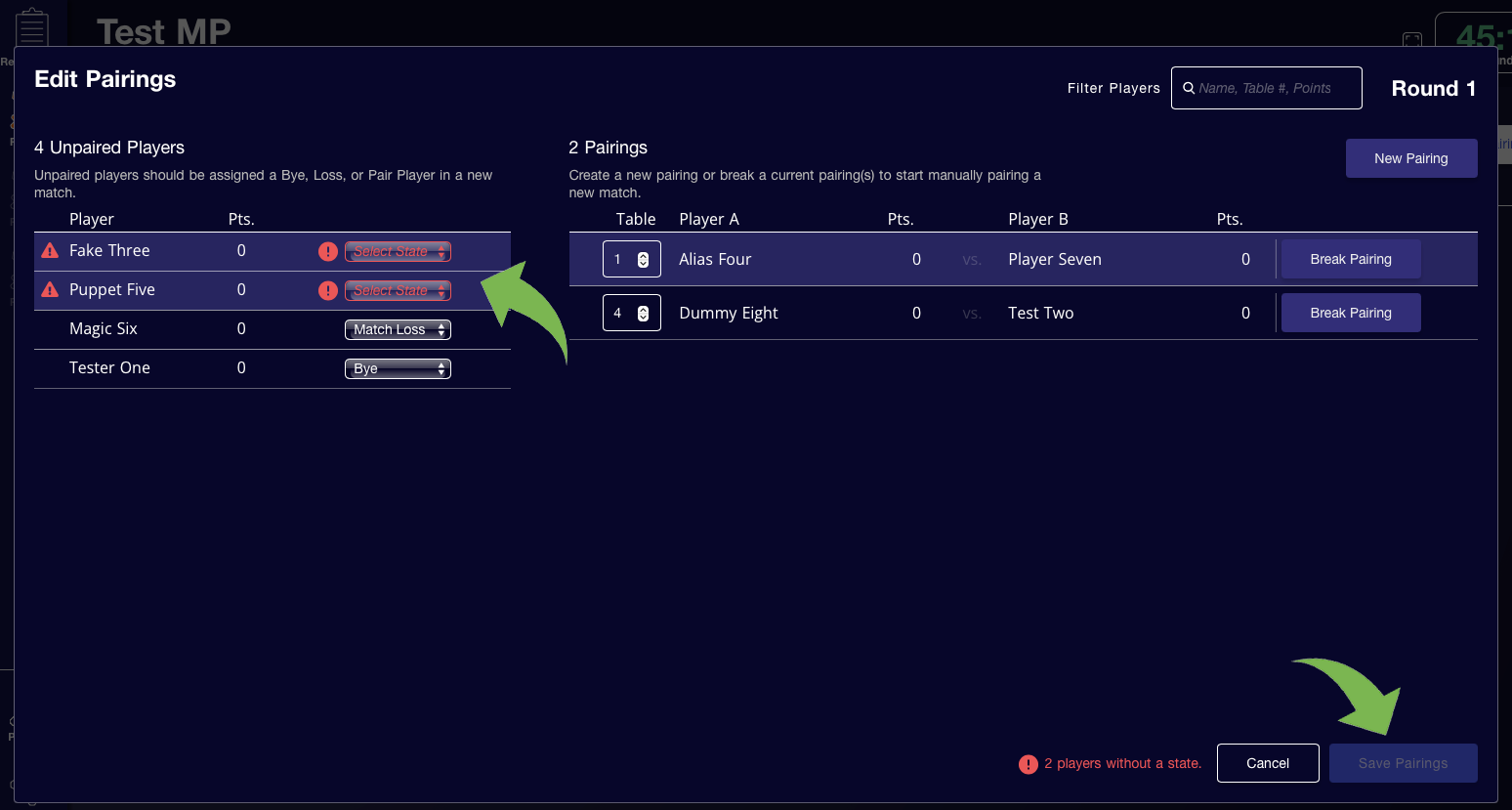
Dopo il completamento del primo turno, i turni successivi avranno un pulsante addizionale vicino al pulsante “[Modifica] abbinamenti”: “[Modifica] risultati del turno X” dove X si riferisce al turno precedente. Una volta selezionato, all’utente verrà mostrata la schermata con gli abbinamenti del turno precedente e potrà modificare i risultati di quel turno.
- Si prega di notare che gli utenti di EventLink possono anche tornare alla schermata degli abbinamenti del turno precedente e modificare i risultati in questo modo.
- La schermata del turno mostra quali azioni sono disponibili in quel turno nell’angolo in alto a sinistra sotto il titolo dell’evento e vicino al numero del turno.
- “Continua e modifica gli abbinamenti del turno X” dove X si riferisce al turno in corso.
- Selezionando questa opzione si salverà il risultato aggiornato e l’utente verrà portato sulla schermata “Modifica abbinamenti” per il turno in corso.
- “Continua senza modificare gli abbinamenti del turno X” dove X si riferisce al turno in corso.
- Selezionando questa opzione si salverà il risultato aggiornato e l’utente verrà riportato sulla schermata Abbinamenti del turno in corso.
- Si prega di notare che gli utenti possono comunque scegliere di modificare gli abbinamenti del turno in corso tramite il pulsante “[Modifica] abbinamenti”.
- “Annulla”
- Annulla la modifica del risultato, l’utente rimarrà sulla schermata Abbinamenti del turno precedente.
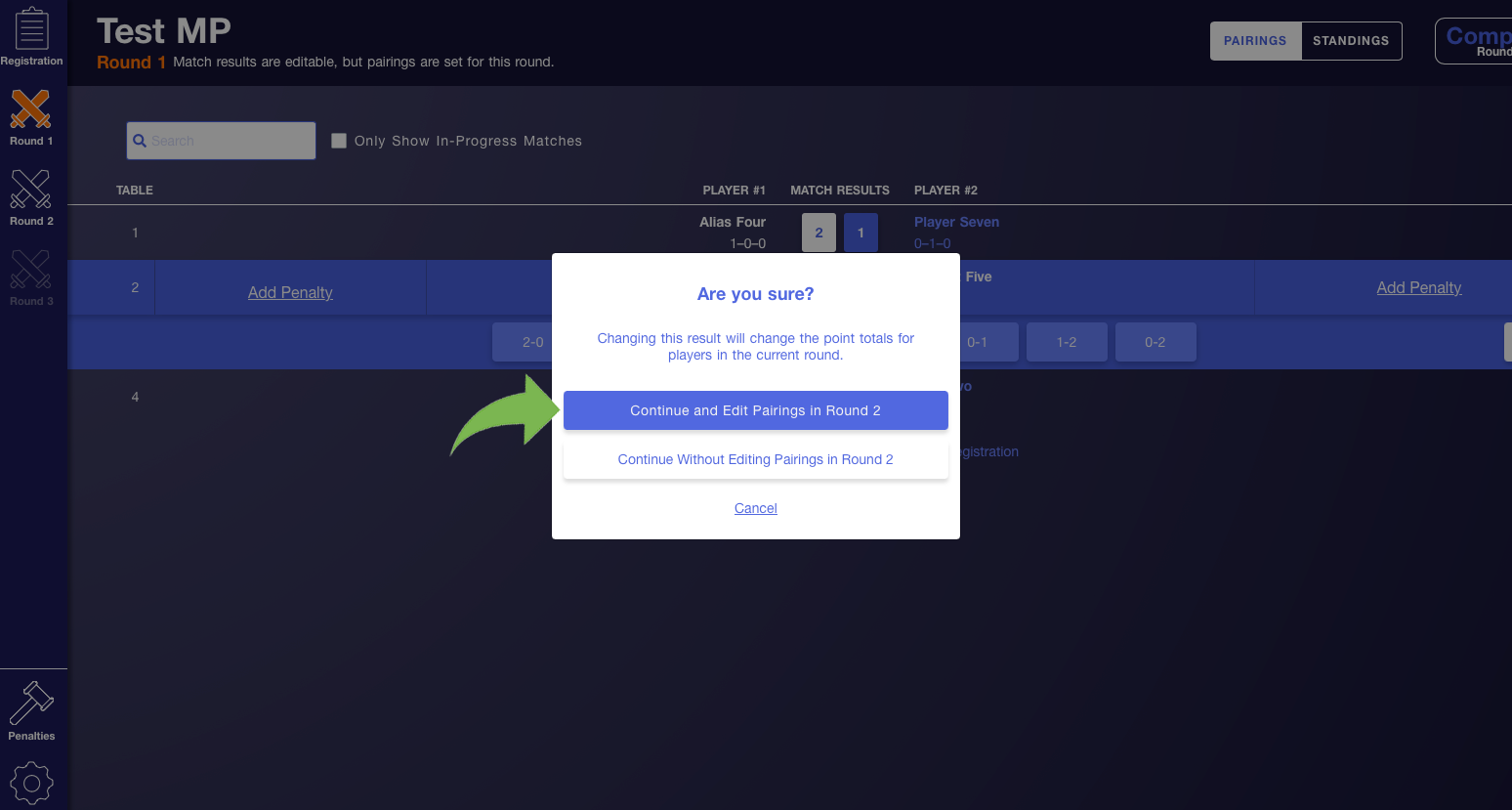
Cogliamo l’occasione per sottolineare che questa funzionalità non consente la modifica manuale dei draft pod, ma allo stato attuale è progettata per la modifica dei risultati e degli abbinamenti una volta che il turno di gioco è iniziato.
Abbinamento Manuale: Draft Pod
Quando ha luogo un draft, gli organizzatori del torneo vedranno l’opzione per “Modifica Draft Pod” nella schermata di fase “Draft”:
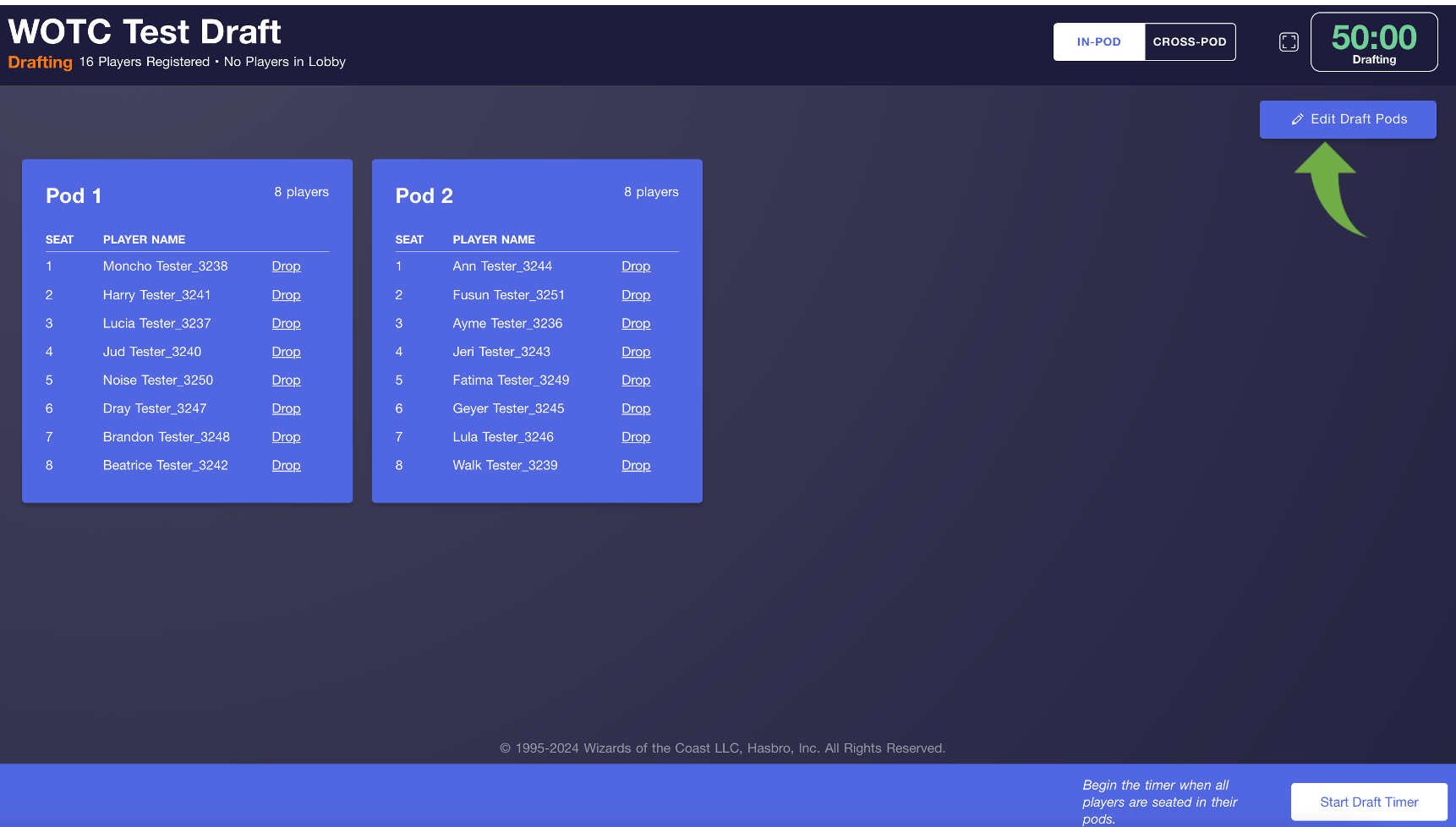
Ti basta selezionare “Modifica Draft Pod” per effettuare le modifiche ai pod attualmente esistenti.
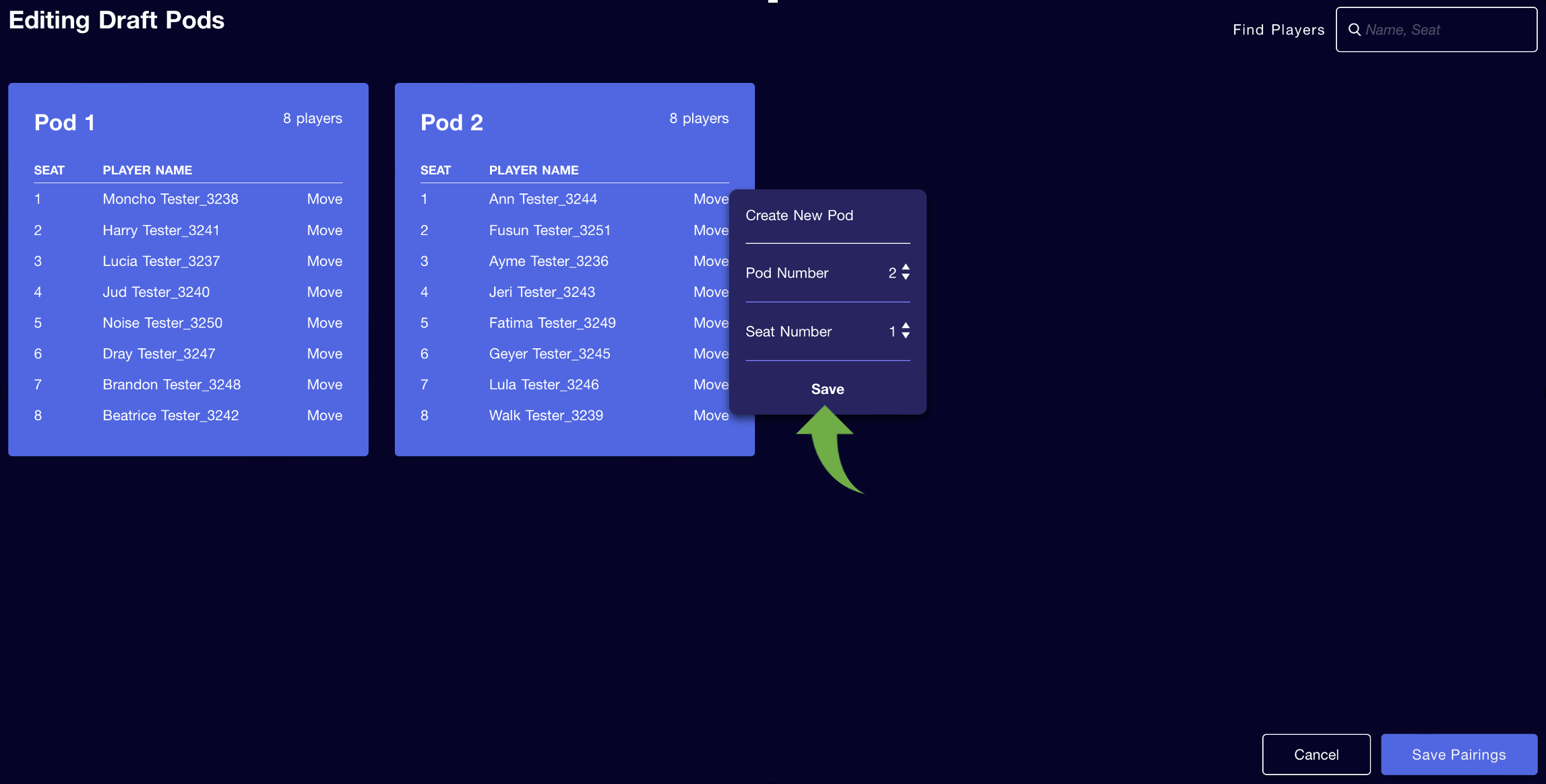
A questo punto, selezionando “Sposta” puoi eseguire le seguenti azioni sul giocatore scelto:
- Spostare il giocatore a un nuovo pod.
- Nota: per risparmiare sugli assegnamenti dei pod, i pod finali avranno ciascuno necessità di contenere tra i 6 e gli 11 giocatori.
- Sposta il giocatore a un altro pod esistente.
- Sposta il giocatore a un’altra postazione nel pod attuale.
Vincolare dei giocatori a un tavolo
Se sono presenti dei giocatori a mobilità ridotta o dei genitori desiderano sedersi accanto ai propri figli durante un evento, puoi vincolare dei giocatori a un tavolo specifico passando con il mouse sul loro nome all’interno dell’elenco e cliccando sull’icona corrispondente. I giocatori vincolati a un tavolo saranno sempre assegnati a quel tavolo. Se due giocatori vincolati a un tavolo vengono abbinati tra loro, saranno assegnati al tavolo con il numero più basso dei due.
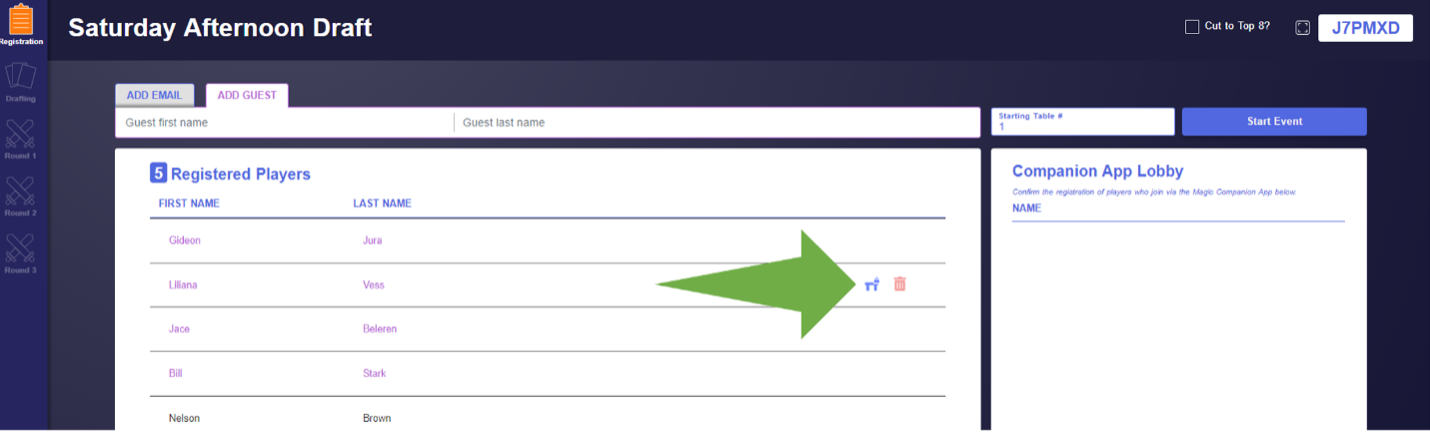
Numero del tavolo iniziale
Se imposti il numero del tavolo iniziale, le assegnazioni dei tavoli dell’evento inizieranno da quel numero. In questo modo, potrai selezionare quale sezione dell’area di gioco dedicare a un determinato evento se ospiterai più eventi allo stesso tempo.
Ad esempio, se hai intenzione di ospitare due eventi contemporaneamente, puoi impostare a 20 il numero del tavolo iniziale per il secondo evento, di modo che le assegnazioni inizino dal tavolo 20 e i tavoli da 1 a 19 restino disponibili per il primo evento.
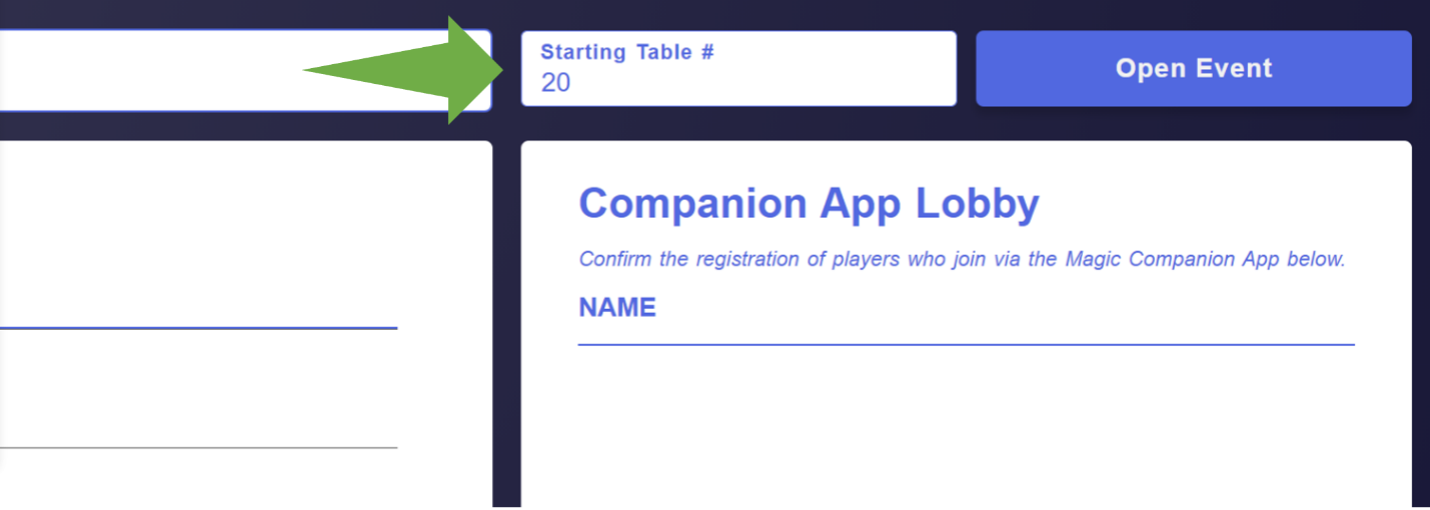
Mirror di EventLink
Il mirror di EventLink ti consente di mostrare ai giocatori informazioni sull’evento utilizzando un monitor secondario nell’area di gioco. Clicca sul simbolo del mirror di EventLink per aprire una nuova scheda che mostri informazioni rilevanti sulla fase attuale dell’evento, come il nome dell’evento, il codice evento, gli abbinamenti, le classifiche e il timer per i turni.
.png)
.png)
Fasi dell’evento
Fase draft (Booster Draft)
Per gli eventi Booster Draft, il primo turno sarà preceduto dalla fase draft. Quando tutti i giocatori avranno preso posto nei pod, clicca su “Avvia timer draft”. Al completamento del draft, puoi cliccare sul timer per azzerarlo per la costruzione mazzo.
Nell’area in alto a destra puoi selezionare “Interni al pod” se vuoi che i giocatori siano abbinati solo ad altri partecipanti dello stesso pod. L’opzione “Tra pod diversi” consentirà l’abbinamento tra giocatori appartenenti a pod diversi.
Una volta completate le fasi draft e di costruzione mazzo, clicca su “Crea turno 1”.
.png)
Costruzione del mazzo (eventi Sealed)
Per gli eventi Sealed, il primo turno sarà preceduto dalla fase di costruzione del mazzo. Quando tutti i giocatori avranno preso posto per la costruzione del mazzo, clicca su “Avvia timer di costruzione mazzo”. Una volta che i giocatori avranno completato il proprio mazzo, clicca su “Crea turno 1”.
Turni
EventLink genererà automaticamente un numero di turni sulla base del numero di partecipanti all’evento, ma puoi decidere di far giocare quanti turni desideri.
Per concludere un evento in anticipo, clicca su “Termina evento” vicino all’angolo in basso a sinistra dello schermo.
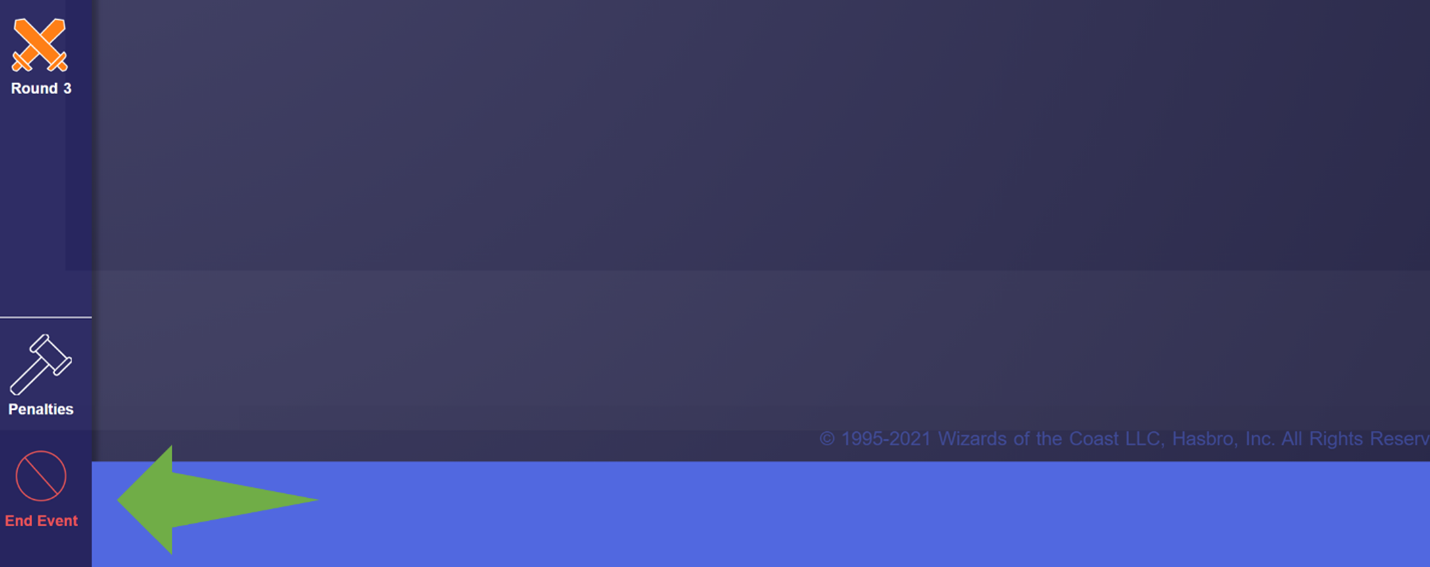
Puoi aggiungere dei turni addizionali cliccando su “Aggiungi turno” al termine dell’ultimo turno pregenerato.
Timer
Per impostazione predefinita, il timer è impostato a 50 minuti, ma è possibile cliccarvi sopra per modificare tale durata.
Puoi trovare i limiti di tempo consigliati per i turni nell’Appendice B delle Regole da torneo di Magic.
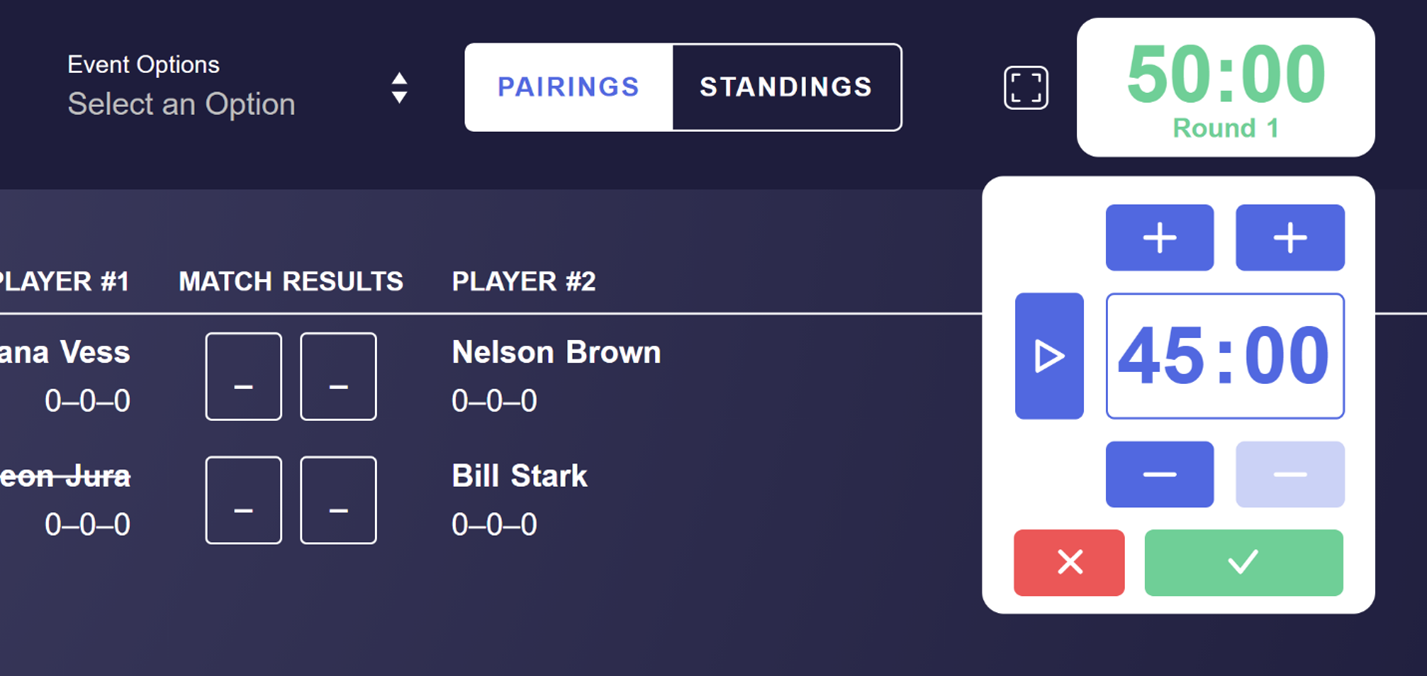
Abbinamenti
A ogni turno, i giocatori riceveranno un abbinamento e un tavolo assegnato tramite Magic Companion.
Puoi anche mostrare queste informazioni usando il mirror di EventLink o stampandole dal menu a tendina “Opzioni evento” vicino alla parte superiore della schermata.
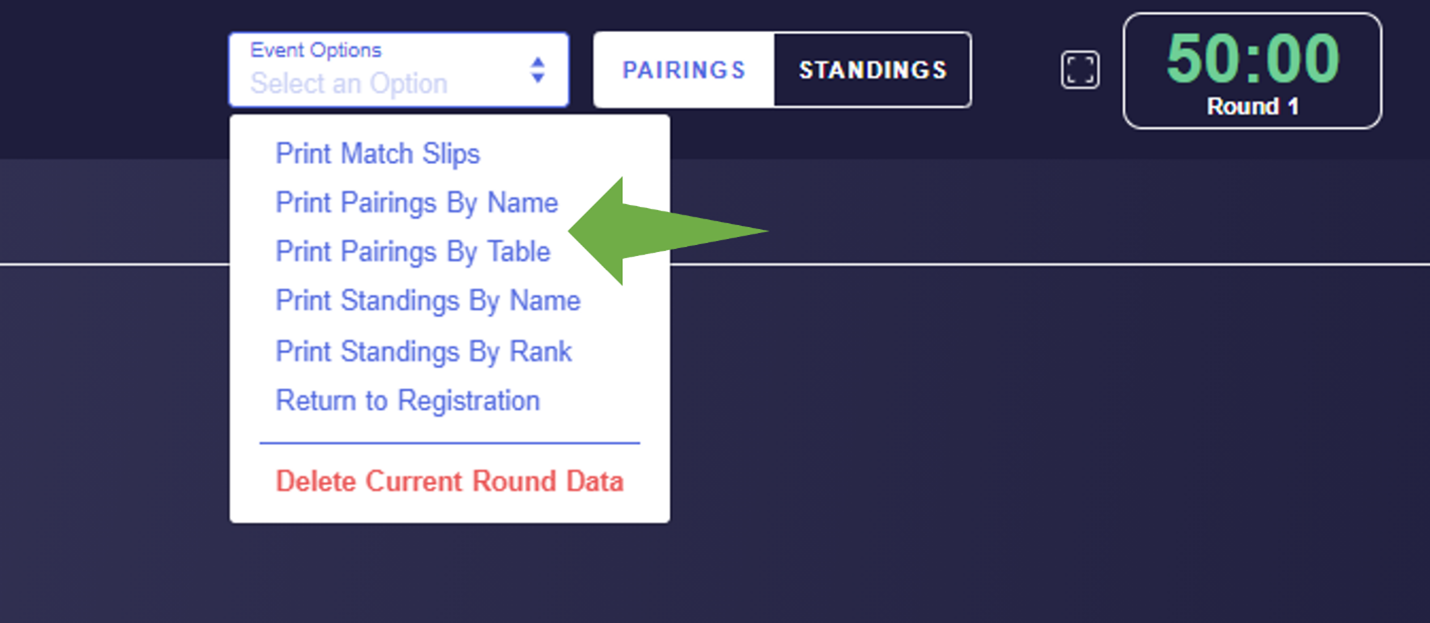
Inviare il report dei risultati
I giocatori possono inviare i risultati del turno direttamente da Magic Companion. In alternativa, l’organizzatore del torneo può inserire questi dati manualmente in EventLink dalla schermata degli abbinamenti.
È sufficiente che un solo giocatore invii i risultati di un incontro, ma entrambi i giocatori riceveranno una notifica che conferma l’invio dei risultati in Magic Companion. Se è necessario effettuare delle correzioni, un giocatore può chiedere all’organizzatore del torneo di farlo in EventLink.
Quando tutti i risultati sono stati inviati, clicca su “Crea turno successivo”.
Aggiungere penalità
Puoi aggiungere delle penalità cliccando su “Aggiungi penalità” dalla schermata degli abbinamenti. Puoi visualizzare le penalità aggiunte in precedenza durante l’evento dalla scheda “Penalità”:
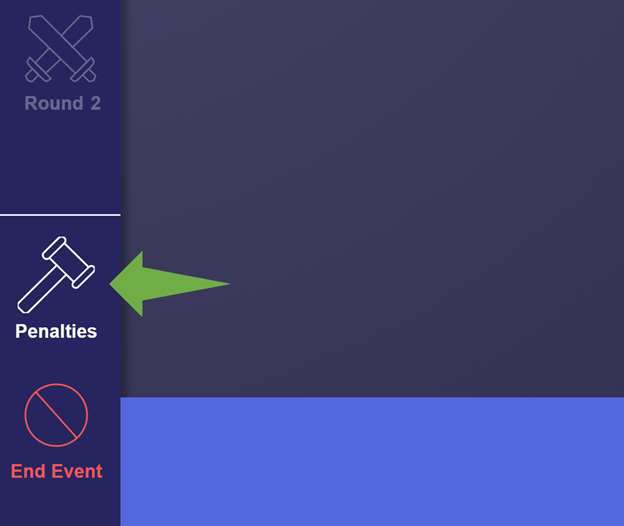
Eliminare i risultati di un turno
Se devi correggere i risultati del turno precedente dopo che gli abbinamenti sono già stati generati, seleziona “Elimina dati del turno attuale” dal menu a tendina “Opzioni evento”, correggi il risultato e genera di nuovo gli abbinamenti. Puoi tornare indietro di un solo turno ogni volta. Si prega di fare riferimento alla sezione “Abbinamento manuale” della nostra guida per sapere se hai la possibilità di effettuare sufficienti modifiche al turno corrente e a quelli precedenti prima di cancellare un turno.
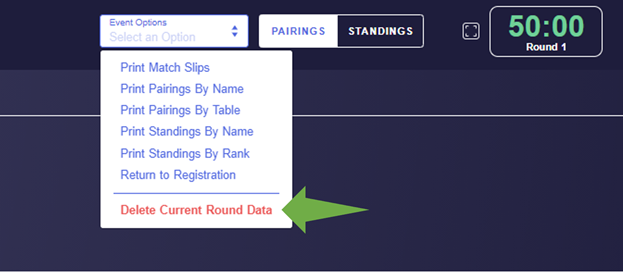
Playoff
Se hai selezionato “Passa ai Top 8” quando hai programmato il tuo evento, l’ultimo turno alla svizzera sarà seguito da tre turni di playoff a eliminazione diretta.
Terminare l’evento
Una volta completato l’ultimo turno, fai clic su “Termina evento” e i risultati saranno compilati automaticamente nel report.
Classifica
In qualsiasi momento durante l’evento puoi visualizzare o mostrare la classifica dall’area in alto a destra della schermata. I giocatori possono visualizzare la classifica anche dall’app Companion.
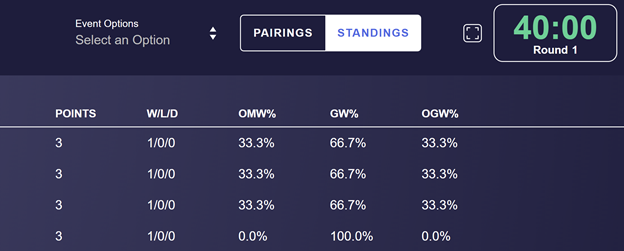
Aggiungere membri dello staff
Con EventLink, i proprietari di negozi e gli amministratori possono aggiungere organizzatori di tornei all’account del negozio senza contattare il servizio di assistenza per rivenditori. Il nuovo membro del personale dovrà disporre di un account Wizards per essere aggiunto.
.png)
- Alla voce “Autorizzazioni personale”, inserisci l’indirizzo e-mail dell’account Wizards del membro del personale.
- Seleziona uno dei due ruoli:
- Admin negozio: può programmare e gestire eventi e aggiungere ulteriori membri del personale.
- Scorekeeper: può gestire eventi, ma non aggiungere ulteriori membri del personale.
- Premi Invio
.png)
.png)
Il nuovo membro dello staff potrà quindi accedere al profilo EventLink del tuo negozio con le credenziali del suo account Wizards. Ogni membro del personale deve utilizzare sempre e solo le credenziali del proprio account per accedere a EventLink e usarlo.
Inviare feedback
Puoi inviare le tue opinioni e segnalare errori al team di EventLink cliccando su “Invia feedback” in basso a sinistra.
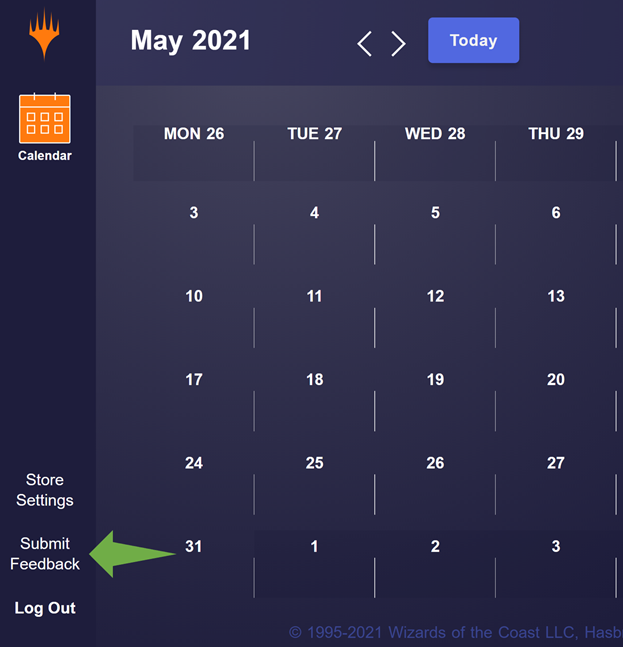
Siamo enormemente grati ai negozianti del WPN come te per il tempo che dedicano a farci conoscere la loro opinione. Continuate così! Puoi inviare la tua opinione direttamente su EventLink, il team legge tutti i messaggi.
E questo è tutto ciò che devi sapere per programmare e gestire eventi in Wizards EventLink! Se hai altre domande per le quali non hai trovato risposta all’interno della guida, contatta il servizio di assistenza per rivenditori.
WPN Premium
Fai salire di livello la tua iscrizione al WPN
Scopri i dettagliNon sei ancora un membro?
Presenta richiesta per unirti al Wizards Play Network oggi stesso
Visita il nostro sito di assistenza, seleziona la tua regione e invia una richiesta.



