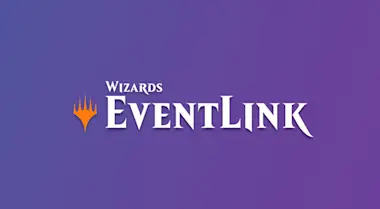

25 mar 2024 — Wizards EventLink
La guía definitiva de Wizards EventLink
Te contamos todo lo que tienes que saber acerca de Wizards EventLink: qué es, para qué sirve y cómo funciona.

25 mar 2024 — Wizards EventLink
La guía definitiva de Wizards EventLink
Te contamos todo lo que tienes que saber acerca de Wizards EventLink: qué es, para qué sirve y cómo funciona.
Te contamos todo lo que tienes que saber acerca de Wizards EventLink: qué es, para qué sirve y cómo funciona. ¡Comencemos!
Wizards EventLink es el administrador de eventos de la Wizards Play Network. Con él, programar, reportar y organizar eventos resulta más fácil que nunca.
¿Qué hace que Wizards EventLink sea tan estupendo? Muy buena pregunta.
En pocas palabras, EventLink es la mejor herramienta para reportar eventos de Magic que nunca creamos.
Estas son las ventajas que ofrece:
Acceso desde cualquier dispositivo con navegador.
“Es genial que se pueda acceder desde cualquier tipo de dispositivo con conexión a internet. Así, nuestros empleados pueden registrar los resultados en sus smartphones y tabletas sin tener que estar frente al equipo todo el tiempo”. — Greg Peck, de Greg's Games
- Utiliza EventLink en tu PC, teléfono o tableta; ¡hazlo donde quieras!
- Nuevas funciones y mejoras cada dos semanas
- Guarda la información de tus torneos en varios dispositivos
- Organiza eventos simultáneos desde diversos dispositivos
- Varios organizadores de torneos pueden iniciar sesión a la vez
Reportes automáticos
- Agiliza el trabajo al no tener que reportar los eventos
- Despreocúpate de los errores al cargar informes
- ¡Solo tienes que concluir los eventos para reportarlos!
Añadir personal por tu cuenta
- Elige entre varios niveles de permisos para tu personal
- Los organizadores solo gestionan eventos
- ¡Los administradores pueden hacer casi todo lo que permite EventLink!
Integración con Magic Companion
- ¡Los jugadores solo tienen que introducir los códigos de los eventos en su teléfono para acceder!
- Los jugadores reportan sus resultados con el teléfono
- Los emparejamientos se envían automáticamente a los teléfonos de los jugadores
¿Qué es Magic Companion?
Magic Companion es una aplicación que los jugadores pueden descargar en su teléfono para acceder a eventos, reportar resultados, comprobar emparejamientos y muchas cosas más.
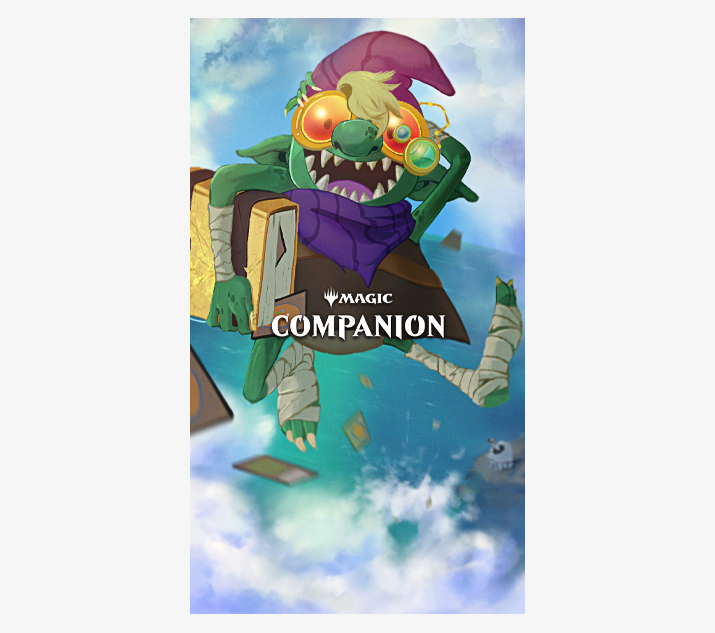
Tus jugadores pueden descargar Companion para iOS o Companion para Android en el App Store o Google Play.
Companion no solo les hace la vida más fácil a los jugadores: a ti te será más rápido y sencillo organizar y reportar eventos porque los organizadores de torneos no tendrán que realizar el trabajo minucioso de registrar los resultados y crear los emparejamientos.
Guía de usuario de Wizards EventLink
A continuación encontrarás la guía completa de todas las funciones y características de Wizards EventLink. Para ir a un apartado específico, haz clic en los siguientes temas:
- Iniciar sesión
- Crear eventos
- Duplicar eventos
- Organizar eventos
- Inscribir jugadores
- Inscripción mediante Companion
- Inscripción con una cuenta de Wizards
- Inscripción con una cuenta de invitado
- Importar lista de invitados
- Eliminar jugadores inscritos
- Inscripción a posteriori
- Emparejamiento manual
- Emparejamiento manual: grupos de draft
- Fijar mesas
- Número de mesa inicial
- Función “Mirror” de EventLink
- Fases del evento
- Fase de draft (Booster Draft)
- Construcción de mazos (Mazo Cerrado)
- Rondas
- Temporizador
- Emparejamientos
- Reportar los resultados
- Añadir penalizaciones
- Eliminar los resultados de las rondas
- Eliminatorias
- Finalizar el evento
- Posiciones
- Añadir personal
- Enviar opiniones
Iniciar sesión
Puedes acceder a Wizards EventLink desde cualquier equipo o dispositivo móvil que tenga un navegador de internet.
- Entrar en Wizards EventLink
- Inicia sesión con las credenciales de tu cuenta de Wizards.
- Si tienes varias tiendas, selecciona en la lista desplegable el establecimiento en el que quieres programar u organizar eventos.
Crear eventos
Encontrarás este calendario, donde podrás ver los meses pasados y futuros y abrir y programar eventos. Crear eventos es sencillo y solo te llevará un par de clics. Esto es lo que debes hacer:
- Selecciona el día que quieras o toca el botón “Crear nuevo evento” en la pantalla del calendario.
- Selecciona “Usar una plantilla” cuando programes eventos de la WPN, como una Presentación o un Friday Night Magic. Elige “Personalizar” para los eventos ajenos al programa o para reportar el juego casual en tiendas.
- Ahora puedes introducir los parámetros de tu evento. Muchos de ellos aparecerán junto al evento en el localizador de tiendas y eventos.
- Título: El nombre del evento. Te recomendamos que uses nombres descriptivos para tus eventos sin jerga o abreviaciones, como “Modern del primer lunes”, “Chaos Draft semanal” o “Juego abierto de Commander casual”. Los eventos del programa que usan una plantilla siempre incluyen el nombre del programa.
- Formato: El formato de juego del evento.
- NIR (nivel de imposición de reglas): Puedes consultar los distintos niveles de imposición de reglas en la sección 1.12 de las Reglas de torneos de Magic.
- Método de emparejamiento: Determina cómo se harán los emparejamientos.
- El método suizo es el más común, ya que permite que los jugadores participen en todas las rondas antes de las eliminatorias.
- El modo de eliminación simple elimina a los jugadores del evento cuando pierden una partida.
- Los eventos “Solo lista de jugadores” no tienen emparejamientos ni registran los resultados de las partidas. Usa esta configuración para registrar eventos de Commander o el juego casual de tu tienda. Los eventos “Solo lista de jugadores” cuentan lo mismo que los eventos estructurados para tus estadísticas de juego.
- Eliminatoria para top 8: Marca esta casilla si quieres celebrar unas eliminatorias después de completar las rondas suizas.
- Gigante de dos cabezas: Marca esta casilla si tienes pensado organizar el evento con el formato Gigante de dos cabezas.
- Publicar en el localizador de tiendas y eventos: Esta opción está activada por defecto y hace visible tu evento en el localizador de tiendas y eventos. Desactívala para los eventos espontáneos o para reportar el juego casual.
- Costo de inscripción y divisa: Indica el coste para inscribirse en tu evento. Debe ser un número entero, ya que el sistema no lee los decimales. Si lo dejas a 0, no aparecerá en el localizador de tiendas y eventos.
- En línea: Si marcas esta casilla, querrá decir que el evento se jugará con la beta de SpellTable y que no se celebrará en tu tienda.
- Fecha: La fecha del evento.
- Hora de inicio: Te permite mostrar una hora de inicio de EventLink en el localizador, pero no te impedirá llevar a cabo el evento en un horario distinto.
- Hora de finalización aproximada: La hora en la que prevés que terminará el evento.
- Frecuencia: Te permite programar una serie de eventos de forma diaria, semanal o mensual.
- Local: Elige el lugar en el que se celebra tu evento. Se incluyen las ubicaciones fuera de tienda que tengan el visto bueno. Puedes solicitar que se admita una ubicación fuera de tienda en la página “Ajustes de tienda”.
- Descripción: La descripción del evento aparecerá debajo del evento en el localizador de tiendas y eventos. Puedes añadir información adicional, como la estructura de premios o las reglas especiales del evento.
- Una vez que hayas completado todos los parámetros del evento, haz clic en “Crear evento” y podrás abrir tu evento y organizarlo desde el calendario.
Duplicar eventos
Cuando programes eventos del programa, puedes hacer clic en “Crear duplicado” para crear otro evento con parámetros similares a los del original. A continuación, puedes modificar individualmente cada evento como quieras.
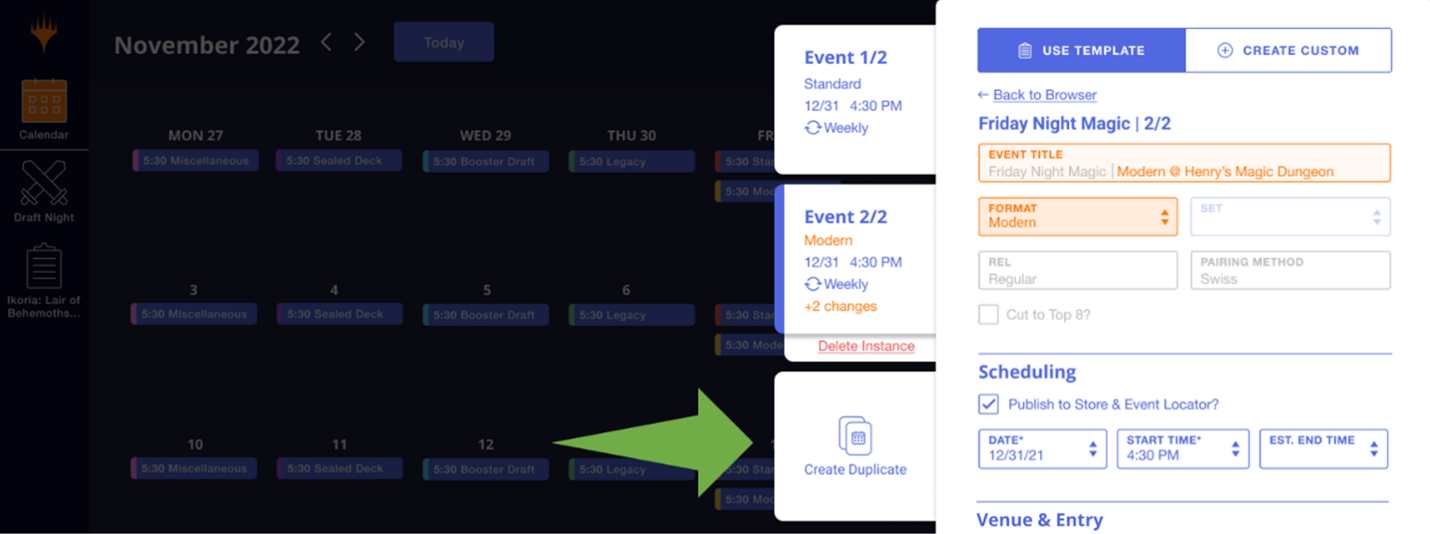
Organizar eventos
Busca tu evento con las vistas “Mes” o “Agenda”, entre las que puedes alternar desde la parte superior derecha de la pantalla.
.png)
Con cualquiera de las vistas, selecciona el evento y haz clic en “Abrir evento”.
.png)
Inscribir jugadores
Hay tres formas de inscribir a los jugadores en tus eventos:
Inscripción mediante Companion
Magic Companion ofrece a los jugadores la forma más eficiente e intuitiva de inscribirse.
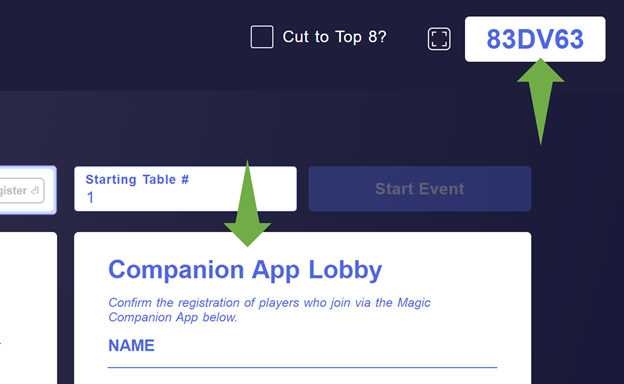
- En la parte superior derecha de la pantalla encontrarás el código del evento, que debes comunicar a los participantes. Puedes usar la opción “Mirror” de EventLink para tener el código del evento en una pestaña distinta.
- Los jugadores inician sesión en Magic Companion desde su dispositivo móvil, tocan “Unirse” y escriben el código del evento. A continuación, en la página de inscripción de EventLink, verás que los jugadores aparecen en la sala de juegos de la aplicación Companion.
- Selecciona un jugador de la lista y pulsa Entrar para añadirlo al evento. Puedes usar la tecla CTRL para seleccionar más de un jugador a la vez y añadirlos simultáneamente.
Inscripción con una cuenta de Wizards
Para inscribir a los jugadores que no tienen la aplicación Magic Companion, escribe la dirección de correo electrónico de su cuenta de Wizards en “Añadir correo electrónico” y pulsa Entrar. Si no tienen una cuenta de Wizards, pueden crearla en https://myaccounts.wizards.com/.
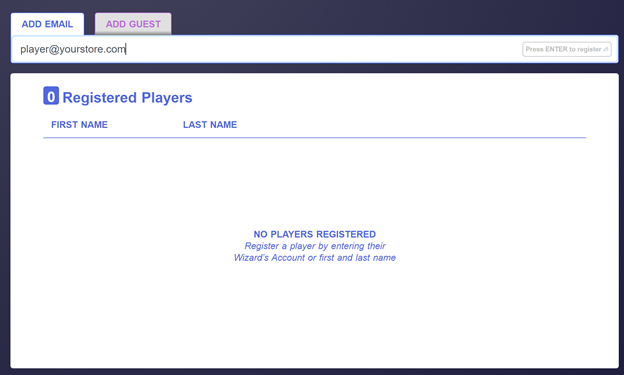
Inscripción con una cuenta de invitado
Los jugadores que no puedan crear una cuenta de Wizards a tiempo para tu evento pueden inscribirse con una cuenta de invitado. Haz clic en “Añadir invitado”, escribe su nombre y apellidos y pulsa Entrar.
Las cuentas de invitado solo estarán ligadas a un evento y el nombre y apellidos se eliminarán pasadas las 24 horas. La participación de invitados contará para las entradas y para tu asignación en futuras Presentaciones, pero no para las estadísticas de jugadores asiduos.
Importar lista de invitados
¡También puedes cargar una lista de invitados para introducir a las personas inscritas en tu evento! Al crear tu evento, solo tienes que cargar un archivo .csv cuya primera columna contenga el correo electrónico de la cuenta de Wizards de un jugador o un nombre de usuario.
Puedes utilizar una hoja de cálculo con valores adicionales en otras columnas, pero EventLink solo procesará lo que haya en la columna A. La plataforma no puede aceptar entradas duplicadas ni correos electrónicos que no estén vinculados a una cuenta de Wizards. Si se da alguna de estas situaciones, recibirás un mensaje que describe el tipo de error para solucionar el problema más fácilmente.
También puedes añadir o eliminar jugadores manualmente, por lo que podrás hacer cambios después de importar una lista.
Eliminar jugadores inscritos
Puedes eliminar a los jugadores inscritos antes de empezar el evento si pasas el cursor por encima de su nombre y haces clic en la papelera.
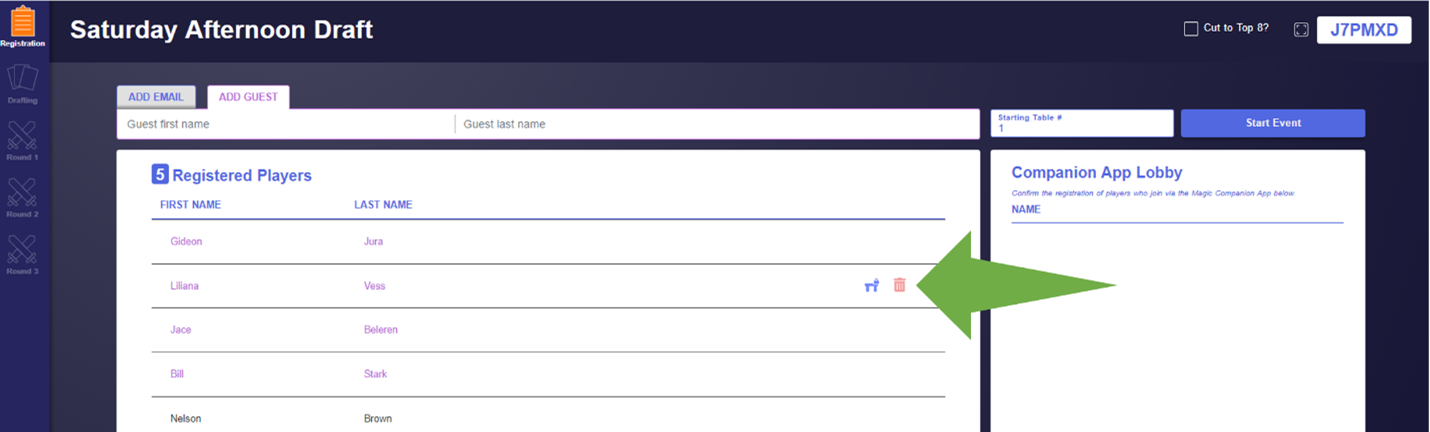
Inscripción a posteriori
Puedes inscribir a los jugadores a posteriori en todos los formatos. Para ello, debes regresar a la pestaña de inscripción. Los jugadores que hayan llegado tarde perderán una partida por cada ronda que se hayan perdido; sin embargo, tienes la opción de editar según te convenga los emparejamientos de la ronda en la que se incorporen al evento.
Emparejamiento manual
El emparejamiento manual es una función de Wizards EventLink que permite corregir errores durante los eventos. Con ella, los organizadores de torneos pueden editar los resultados de la ronda anterior y modificar a mano los emparejamientos de la ronda actual de los eventos.
El emparejamiento manual puede usarse a discreción de la organización en torneos con NIR casual (es decir, aquellos torneos que no sigan las Reglas de torneos de Magic), como para emparejar a los jugadores más jóvenes entre ellos o garantizar que unos amigos no se tengan que enfrentar entre sí.
El emparejamiento manual puede usarse en eventos con NIR normal, competitivo y profesional únicamente para corregir errores cometidos por la organización durante el evento, como enmendar los resultados de una ronda anterior o arreglar un emparejamiento incorrecto comunicado por la organización.
Al dirigir un evento en la ronda actual, los usuarios verán un nuevo botón “[Edición de] emparejamientos” en la parte superior derecha de la pantalla de la ronda actual. Seleccionarlo permitirá que los usuarios editen los emparejamientos de la ronda actual.
![A screenshot of a test EventLink store showing a Round, with the [Edit] Pairings button visible in the top right corner under the timer](https://media.wizards.com/2024/wpn/w13/image-20240216-221256.png)
Los usuarios verán a todos los jugadores emparejados y a los que no tengan pareja (es decir, los jugadores con una ronda libre). Tendrán la opción de deshacer cualquiera de los emparejamientos actuales, lo que asignará el estado de “sin pareja” a los jugadores afectados.
Para continuar, los jugadores deberán recibir uno de los tres estados disponibles en el menú desplegable:
- Ronda libre
- Pérdida de partida
- Emparejar jugador
Seleccionar la última opción requiere otro jugador para hacer el emparejamiento y continuar.
Cuando todos los jugadores tengan aplicado un estado válido y todos los emparejamientos tengan una mesa asignada, el usuario podrá guardar los emparejamientos.
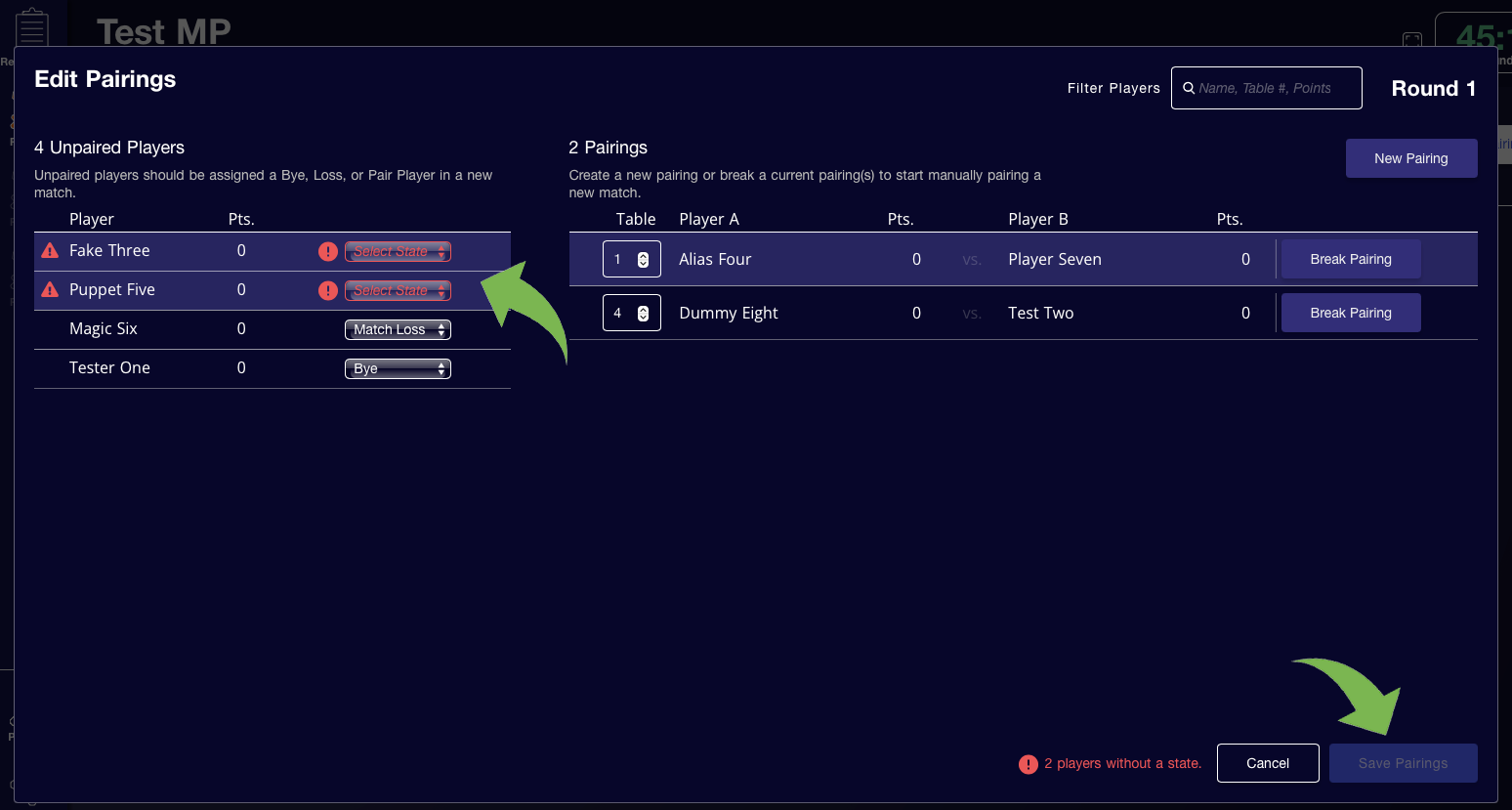
Tras completar la primera ronda, las siguientes contarán con un botón extra junto al de “[Edición de] emparejamientos”: “[Edición de] puntuaciones de la ronda X”, que se refiere a la ronda anterior. Al seleccionarlo, el usuario accederá a la pantalla de emparejamientos de la ronda anterior y podrá editar las puntuaciones de la misma.
- Ten en cuenta que los usuarios de EventLink también pueden volver a la pestaña de emparejamientos de la ronda anterior y editar las puntuaciones de ese modo.
- Las pantallas de las rondas indican qué acciones están disponibles en esas rondas en la parte superior izquierda, bajo el título del evento y junto al número de la ronda.
- “Proceder y editar los emparejamientos de la ronda X”, donde X se refiere a la ronda actual.
- Seleccionar esta opción guardará la puntuación actualizada y llevará al usuario a la pantalla “Edición de emparejamientos” de la ronda actual.
- “Proceder sin editar los emparejamientos de la ronda X”, donde X se refiere a la ronda actual.
- Seleccionar esta opción guardará la puntuación actualizada y devolverá al usuario a la pestaña de emparejamientos de la ronda actual.
- Ten en cuenta que los usuarios pueden elegir editar los emparejamientos de la ronda actual con el botón “[Edición de] emparejamientos”.
- “Cancelar”
- Cancela el cambio de las puntuaciones y mantiene al usuario en la pestaña de emparejamientos de la ronda anterior.
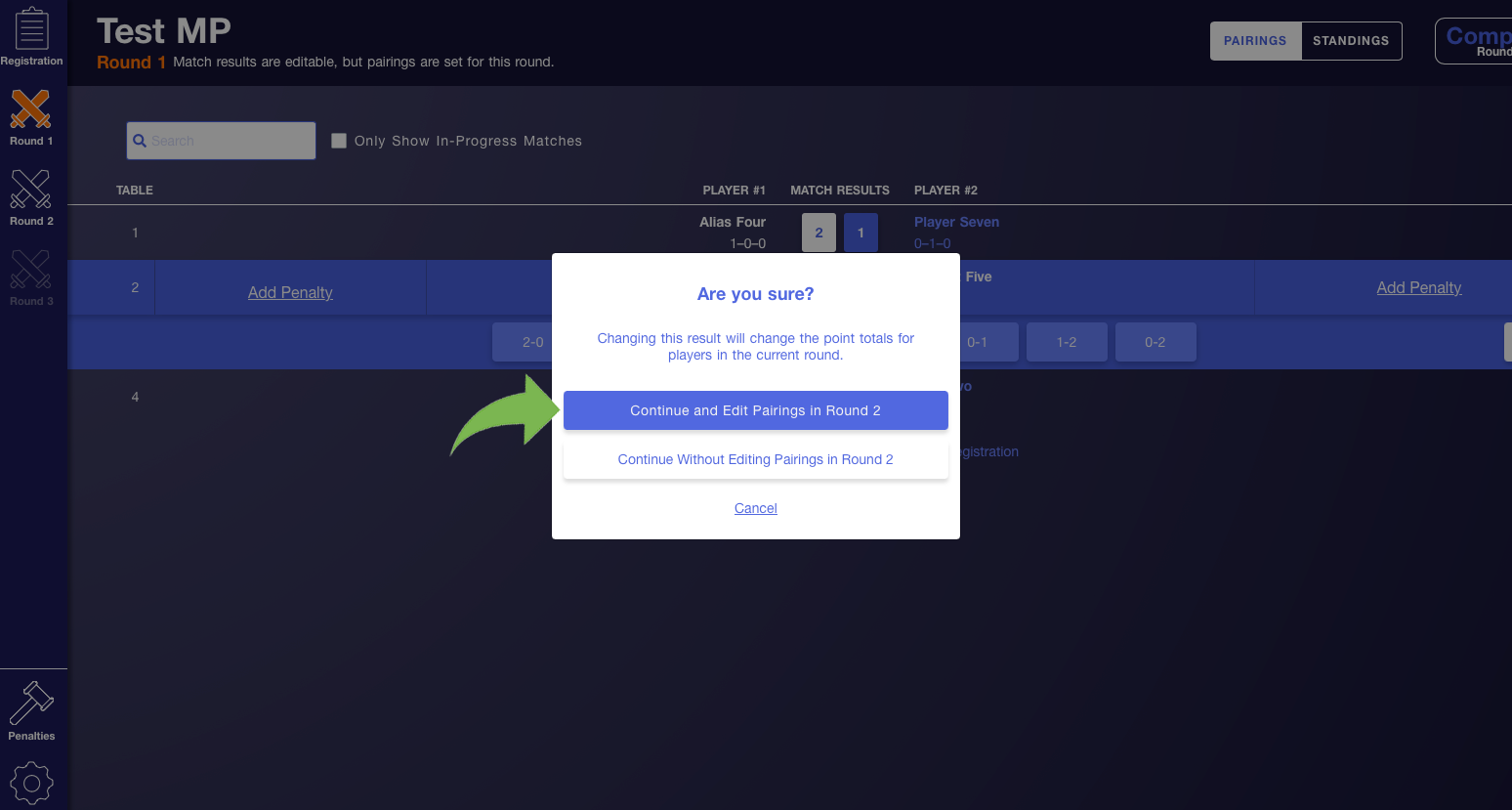
Cabe destacar que, hoy en día, esta función no permite editar a mano los grupos de draft, ya que está diseñada para editar las puntuaciones y los emparejamientos una vez que se empieza a jugar una ronda.
Emparejamiento manual: grupos de draft
Durante un draft, los organizadores de torneos verán la opción “Editar grupos de draft” en la pantalla de la fase de draft:
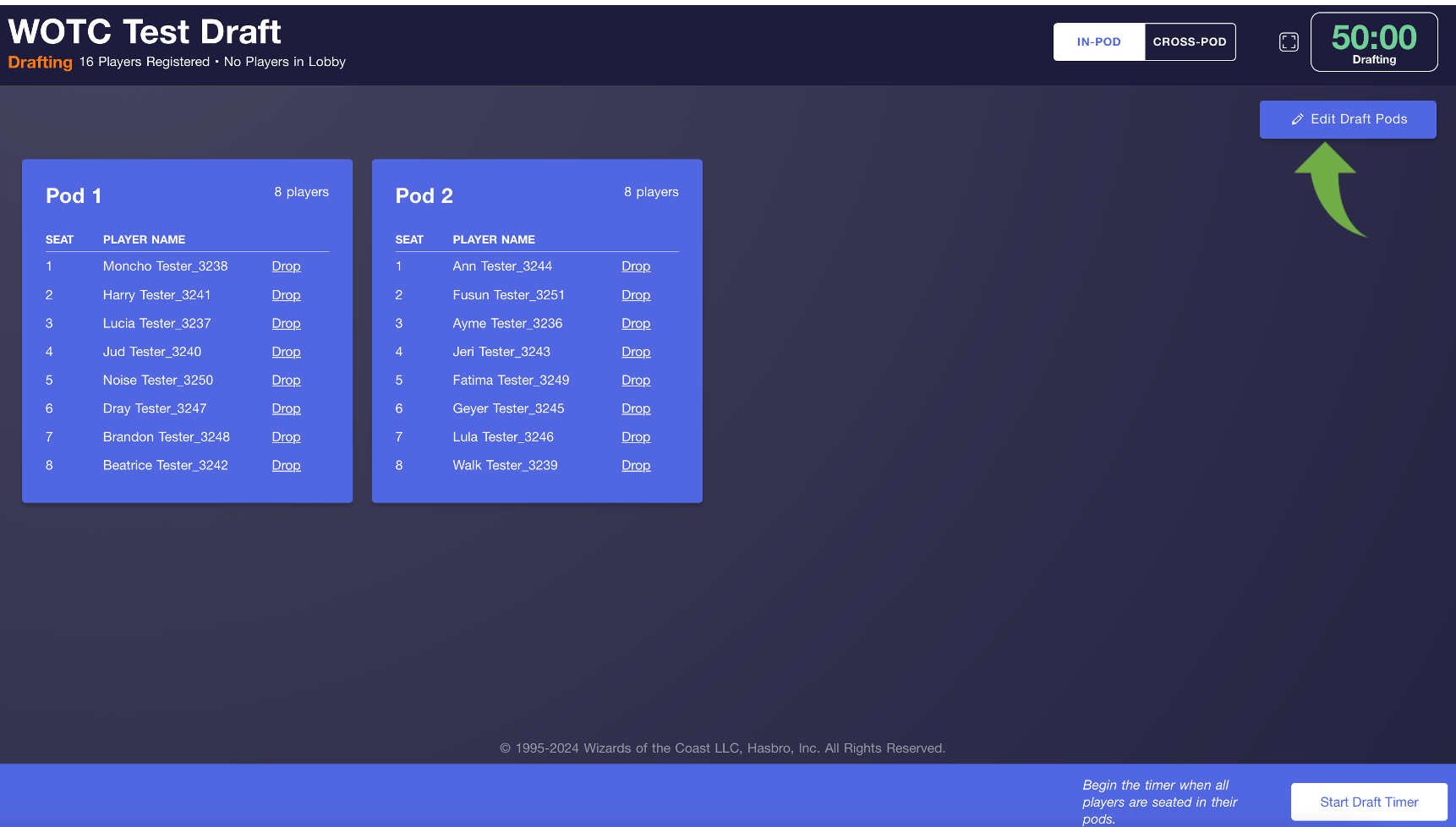
Solo hay que seleccionar “Editar grupos de draft” para modificar los grupos ya creados.
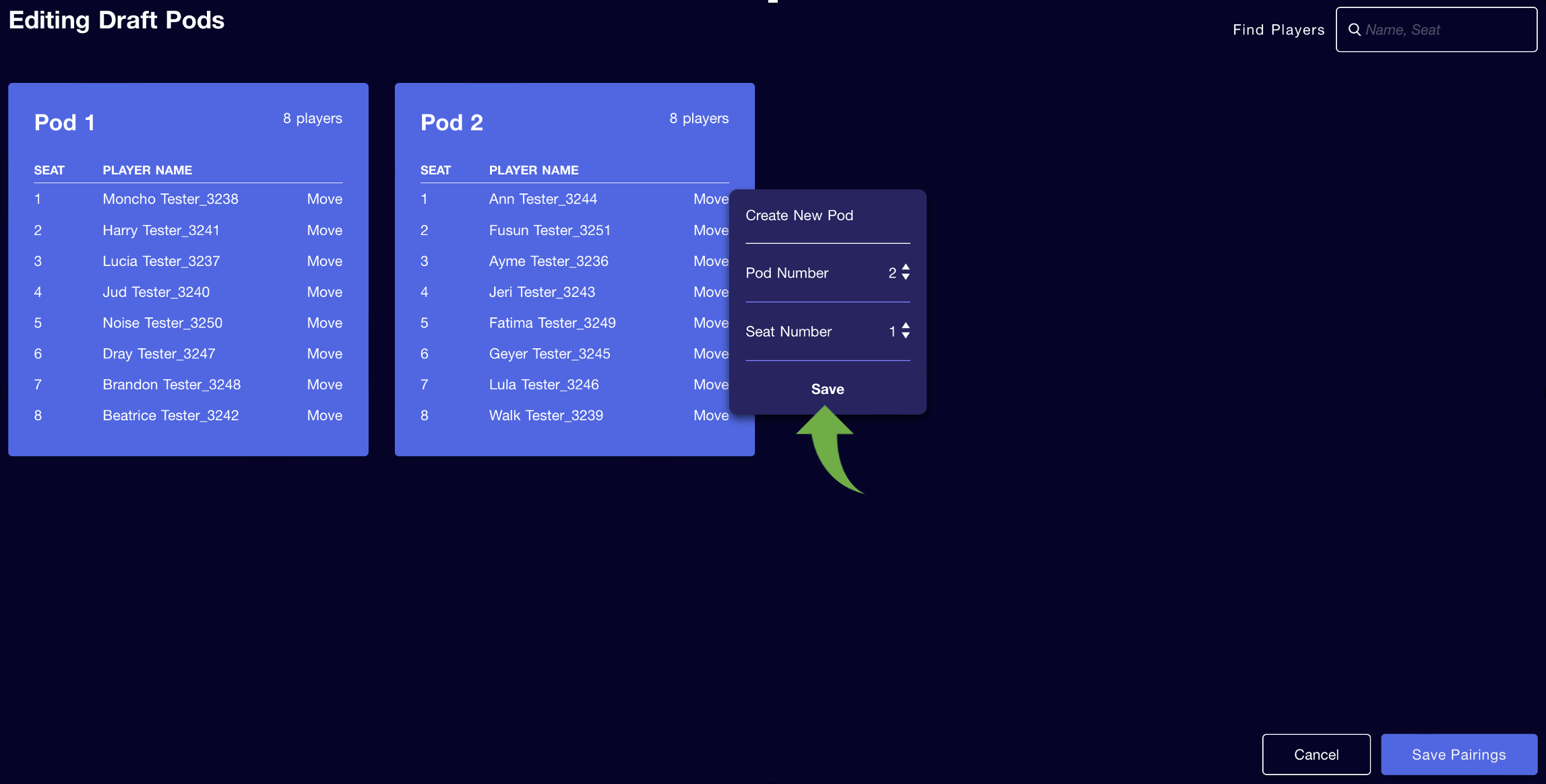
Desde ahí, elige un jugador y selecciona “Mover” para hacer lo siguiente:
- Mover al jugador a un grupo nuevo.
- Ten en cuenta que, para poder guardar las asignaciones de los grupos definitivos, estos deberán contener entre 6 y 11 jugadores.
- Mover al jugador a otro grupo ya creado.
- Cambiar al jugador de asiento en su grupo actual.
Fijar mesas
Si hay jugadores con movilidad reducida o padres que quieren sentarse cerca de sus hijos en un evento, puedes fijar un jugador a una mesa específica. Para ello, pasa el cursor por encima de su nombre en la lista y haz clic en el símbolo de fijar mesa. A los jugadores que estén fijados a una mesa siempre se les asignará esa mesa. Si se empareja a dos jugadores que están fijados a mesas distintas, se les asignará la mesa que tenga el número más bajo.
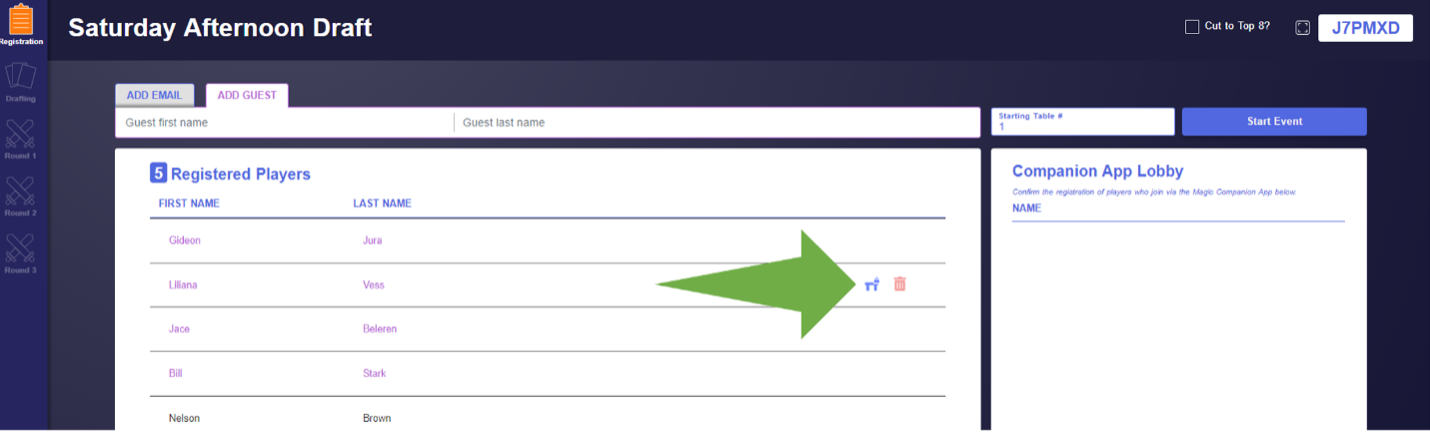
Número de mesa inicial
Si estableces un número de mesa inicial, te asegurarás de que las mesas asignadas a un evento empiezan por ese número. Esta función te permitirá decidir qué partes de tu zona de juego se usan para cada evento cuando celebres varios a la vez.
Por ejemplo, si organizas dos eventos al mismo tiempo, puedes establecer a 20 el número de mesa inicial del segundo evento. Así te aseguras de que las mesas asignadas para ese evento empiezan en la mesa 20 y tienes las mesas 1 a 19 libres para el primer evento.
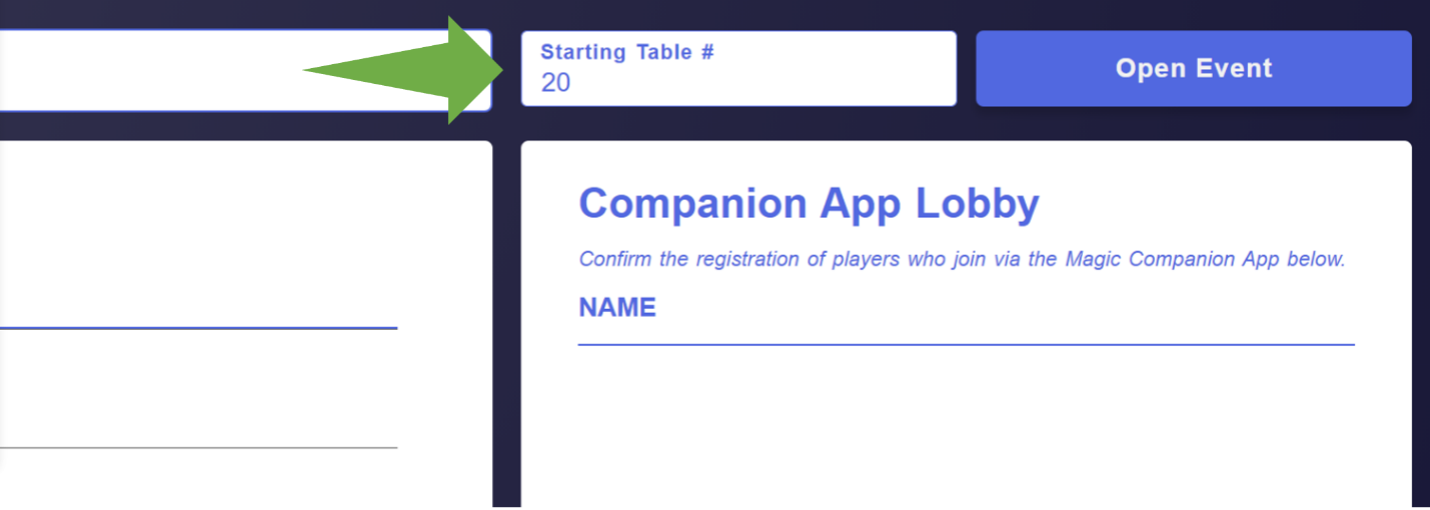
Función “Mirror” de EventLink
La función “Mirror” de EventLink te permite mostrar la información del evento a tus jugadores en una segunda pantalla de tu zona de juego. Haz clic en el símbolo “Mirror” de EventLink para abrir una nueva pestaña en la que aparecerá la información importante sobre la fase actual del evento, como el nombre, el código, los emparejamientos, las posiciones y el temporizador de rondas.
.png)
.png)
Fases del evento
Fase de draft (Booster Draft)
En los eventos Booster Draft habrá una fase de draft antes de la primera ronda. Cuando todos los jugadores estén divididos por grupos, haz clic en “Iniciar temporizador de draft”. Una vez que el draft haya terminado, puedes seleccionar el temporizador y reiniciarlo para la fase de construcción de mazos.
En la parte superior derecha puedes seleccionar la opción “Del mismo grupo” si solo quieres emparejar a jugadores del mismo grupo. La opción “De grupos distintos” permite emparejar a jugadores de distintos grupos de draft.
Una vez que hayan terminado el draft y la construcción de mazos, haz clic en “Crear ronda 1”.
.png)
Construcción de mazos (Mazo Cerrado)
En los eventos de Mazo Cerrado habrá una fase de construcción de mazos antes de la primera ronda. Una vez que todos los jugadores estén preparados, haz clic en “Iniciar temporizador de construcción de mazo”. Cuando los jugadores tengan sus mazos listos, selecciona “Crear ronda 1”.
Rondas
EventLink generará automáticamente una cantidad de rondas basada en cuántos jugadores haya en el evento, pero puedes organizar tantas como quieras.
Para finalizar un evento antes de tiempo, haz clic en “Finalizar evento” en la parte inferior izquierda de la pantalla.
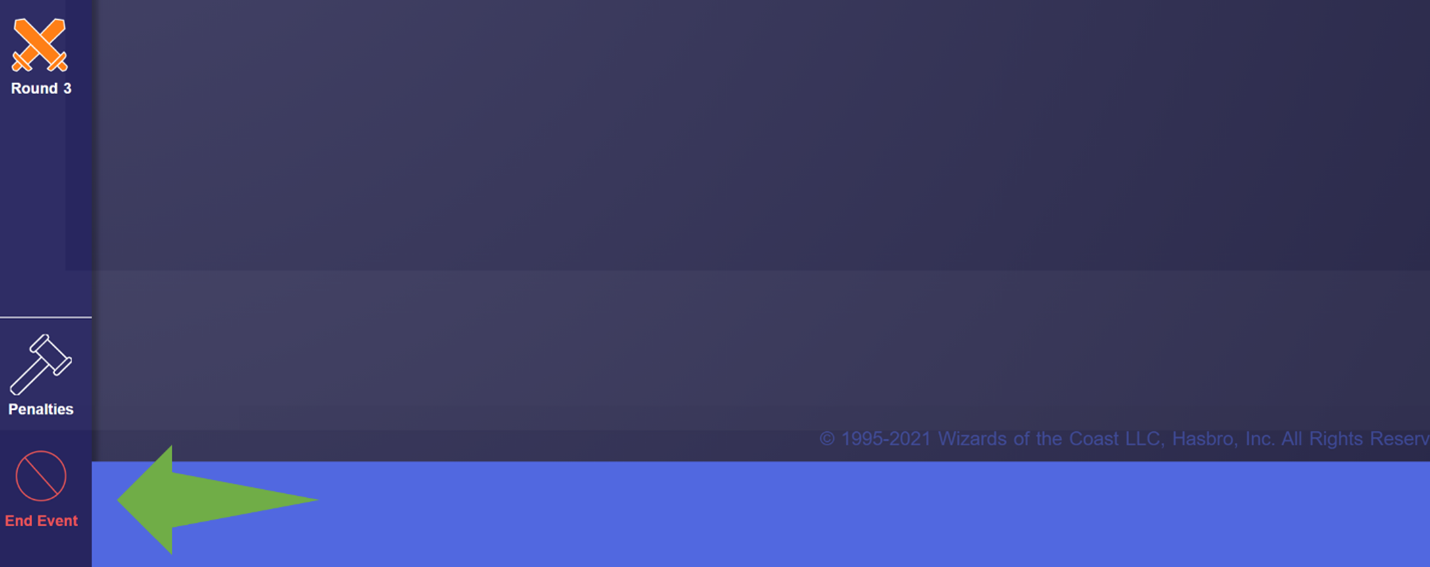
Puedes hacer clic en “Añadir ronda” al final de la última ronda generada por defecto para añadir rondas adicionales.
Temporizador
El temporizador está establecido a 50 minutos de forma predeterminada, pero puedes hacer clic en él para ajustar la duración.
Encontrarás los límites de tiempo recomendados en el apéndice B de las Reglas de torneos de Magic.
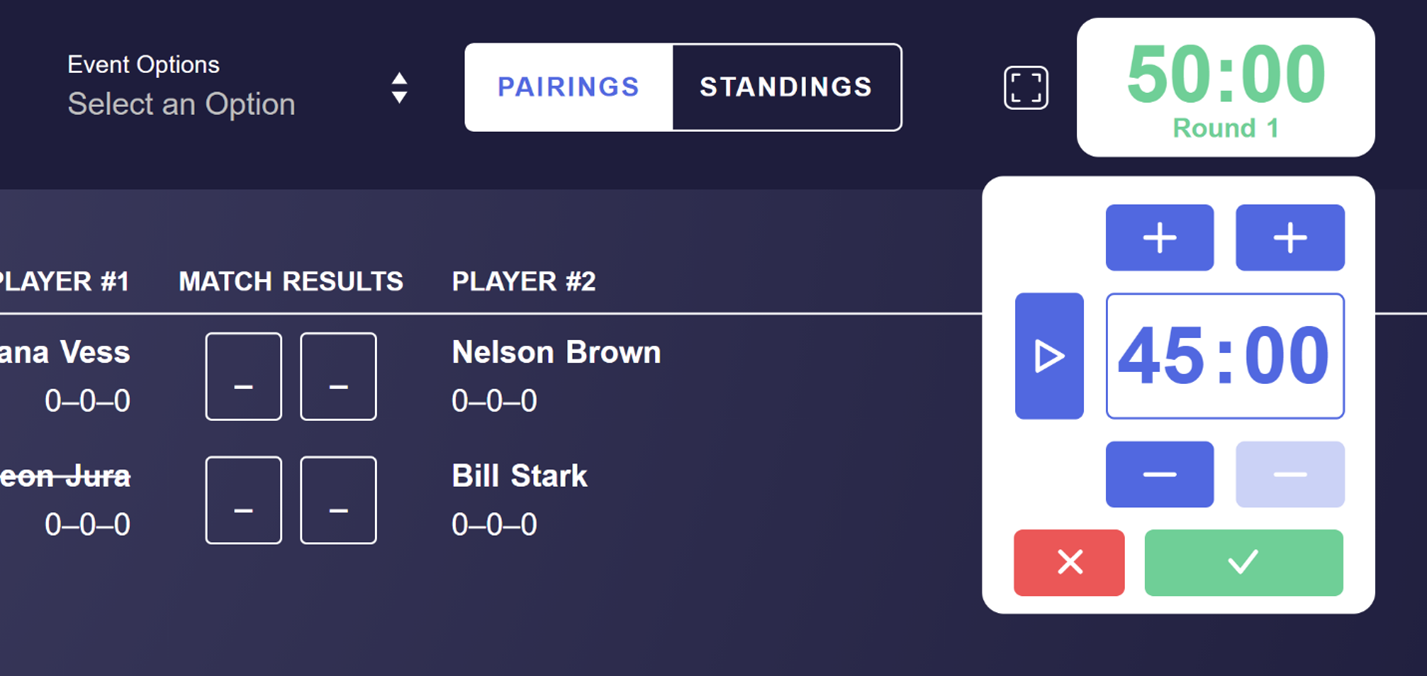
Emparejamientos
Los jugadores recibirán los emparejamientos y las mesas asignadas para cada ronda a través de Magic Companion.
También puedes mostrar esta información con la función “Mirror” de EventLink o imprimirla desde el menú desplegable “Opciones de evento” que encontrarás en la parte superior de la pantalla.
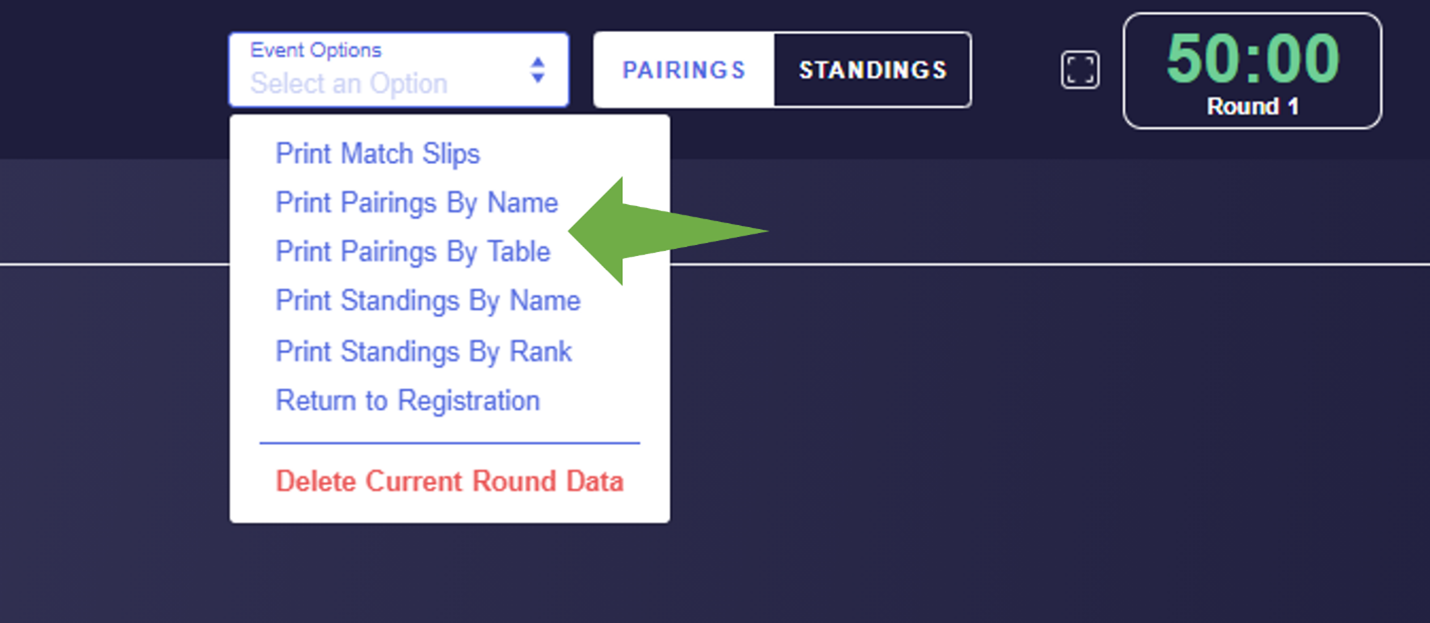
Reportar los resultados
Para reportar los resultados de las rondas, los jugadores pueden hacerlo directamente desde Magic Companion o el organizador del torneo puede introducirlos manualmente en EventLink desde la página de emparejamientos.
Solo es necesario que un jugador reporte los resultados de la partida, pero ambos jugadores recibirán una notificación para confirmar el resultado introducido en Magic Companion. Si se tiene que corregir, el jugador puede avisar al organizador del torneo para que lo haga desde EventLink.
Una vez que se hayan enviado todos los resultados, haz clic en “Crear siguiente ronda”.
Añadir penalizaciones
Puedes aplicar penalizaciones desde la opción “Añadir penalización” de la página de emparejamientos. Puedes ver las penalizaciones anteriores que hayas aplicado durante el evento en la pestaña “Penalizaciones”:
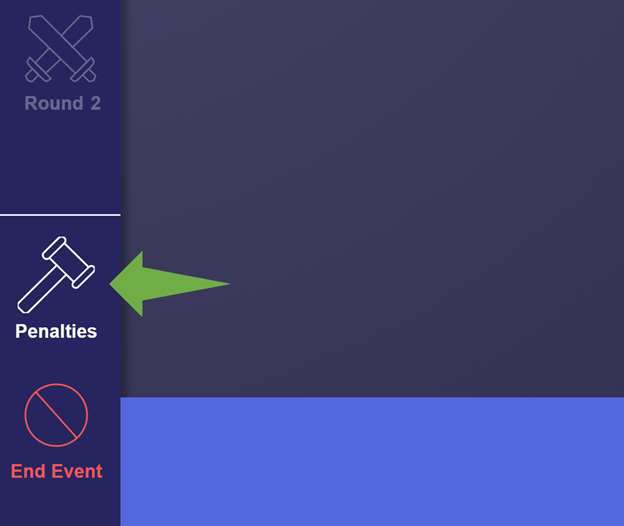
Eliminar los resultados de las rondas
Si tienes que corregir un resultado de la ronda anterior después de generar los emparejamientos, puedes seleccionar “Eliminar datos de ronda actual” en la lista desplegable “Opciones de evento”, corregir el resultado y rehacer los emparejamientos. Solo puedes retroceder una ronda, pero puedes hacerlo en cualquier momento. Antes de eliminar una ronda, consulta la sección “Emparejamiento manual” de la guía para ver si puedes realizar suficientes ajustes en la ronda anterior y la actual.
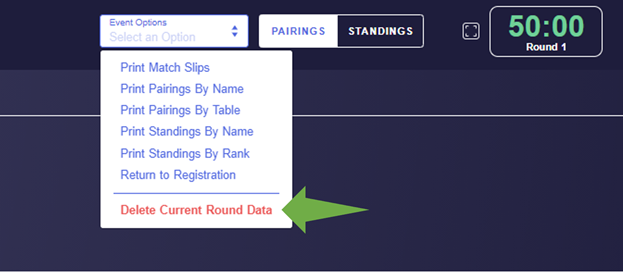
Eliminatorias
Si seleccionaste la opción “Eliminatoria para top 8” al programar el evento, después de la ronda suiza final habrá tres rondas de eliminatorias simples.
Finalizar el evento
Una vez que la ronda final haya terminado, puedes hacer clic en “Finalizar evento” y los resultados se reportarán automáticamente.
Posiciones
En cualquier momento durante el evento puedes consultar o mostrar las posiciones desde la parte superior derecha de la pantalla. Los jugadores también pueden ver las posiciones en la aplicación Companion.
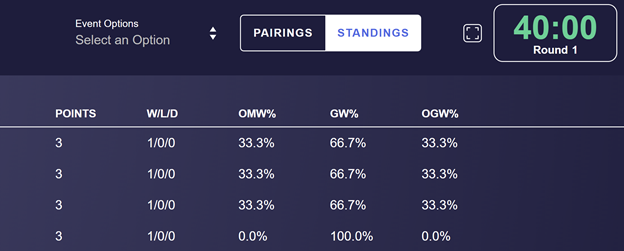
Añadir personal
Con EventLink, los propietarios de las tiendas y los administradores pueden añadir organizadores de torneos a la cuenta de la tienda sin ponerse en contacto con Soporte de Tiendas. Es necesario que el nuevo miembro del personal tenga una cuenta de Wizards registrada para añadirlo.
.png)
- En el apartado “Permisos de personal”, escribe el correo electrónico registrado en la cuenta de Wizards del empleado.
- Selecciona uno de los dos cargos:
- Los administradores de tiendas pueden programar y organizar eventos y añadir más personal.
- Los organizadores pueden programar y organizar eventos, pero no pueden añadir más personal.
- Pulsa Entrar.
.png)
.png)
El miembro del personal al que hayas añadido ya puede iniciar sesión en el perfil de EventLink de tu tienda con las credenciales de su cuenta de Wizards. Cada miembro solo debe usar las credenciales de su cuenta para iniciar sesión y utilizar EventLink.
Enviar opiniones
Puedes enviar tus opiniones e informes de errores al equipo de EventLink haciendo clic en “Enviar opinión” en la parte inferior izquierda.
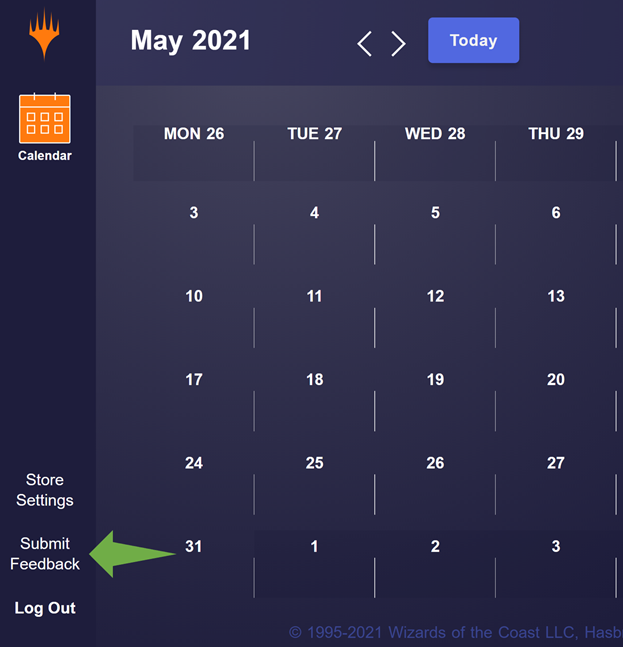
Estamos increíblemente agradecidos a las tiendas de la WPN por dedicar unos momentos a compartir sus impresiones, ¡así que envía todas las opiniones que quieras! Puedes mandar comentarios directamente desde EventLink. Nuestro equipo no deja ni uno sin leer.
¡Esto es todo lo que tienes que saber para programar y organizar eventos en Wizards EventLink! Si tienes preguntas que no se contestan en esta guía, ponte en contacto con Soporte de Tiendas.
Estatus Premium de la WPN
Mejora el nivel de tu membresía de la WPN
Más información¿Aún no eres miembro?
Solicita unirte a la Wizards Play Network hoy mismo
Visita el sitio de asistencia, elige tu región y envía una solicitud.



