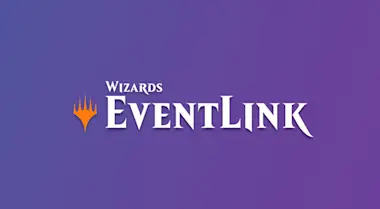

25 mars 2024 — Wizards EventLink
Le guide définitif de Wizards EventLink
Tout ce que vous devez savoir sur Wizards EventLink : ce que c'est, à quoi ça sert et comment l'utiliser.

25 mars 2024 — Wizards EventLink
Le guide définitif de Wizards EventLink
Tout ce que vous devez savoir sur Wizards EventLink : ce que c'est, à quoi ça sert et comment l'utiliser.
Voici tout ce que vous devez savoir sur Wizards EventLink : ce que c'est, à quoi ça sert et comment l'utiliser. C'est parti !
Wizards EventLink est l'outil de gestion d'événements du Wizards Play Network. Grâce à lui, la programmation, la transmission de résultats et l'organisation d'événements sont plus faciles que jamais.
Qu'est-ce qui rend Wizards EventLink si spécial ? Nous sommes ravis que vous nous posiez cette question.
Pour faire simple, EventLink est le meilleur outil de transmission de résultats d'événements Magic que nous ayons jamais créé.
Voici ce que vous pouvez faire avec EventLink :
Y accéder depuis n'importe quel appareil avec un navigateur.
« La possibilité d'y accéder depuis n'importe quel appareil connecté à Internet est géniale. Désormais, les membres du personnel peuvent accéder aux résultats depuis leurs téléphones et tablettes et n'ont plus à rester coincés devant un ordinateur toute la nuit. » — Greg Peck, du magasin Greg's Games
- Utilisez EventLink depuis votre ordinateur, téléphone ou tablette, où vous voulez !
- Nouvelles fonctionnalités et améliorations ajoutées toutes les deux semaines
- Enregistrez les informations de votre tournoi sur plusieurs appareils
- Organisez plusieurs événements à la fois sur plusieurs appareils
- Plusieurs organisateurs de tournoi peuvent se connecter en même temps
Transmettez automatiquement les résultats.
- Gagnez du temps en sautant la transmission des résultats d'événement
- Évitez les erreurs de transmission
- Contentez-vous de terminer l'événement, votre travail s'arrête là pour ce qui est de la transmission des résultats !
Ajoutez vous-même du personnel.
- Choisissez des niveaux d'autorisation différents pour votre personnel
- Scorekeepers : organisez des événements uniquement
- Administrateur : faites presque tout ce qu'EventLink permet !
Profitez de l'intégration avec Magic Companion.
- Les joueurs doivent simplement saisir un code d'événement sur leur téléphone pour participer !
- Les joueurs transmettent leurs résultats depuis leur téléphone
- Les appariements sont automatiquement envoyés sur les téléphones des joueurs
Qu'est-ce que Magic Companion ?
L'application Magic: The Gathering Companion est une application mobile que les joueurs téléchargent pour participer à des événements, transmettre leurs résultats, vérifier les appariements, et plus encore.
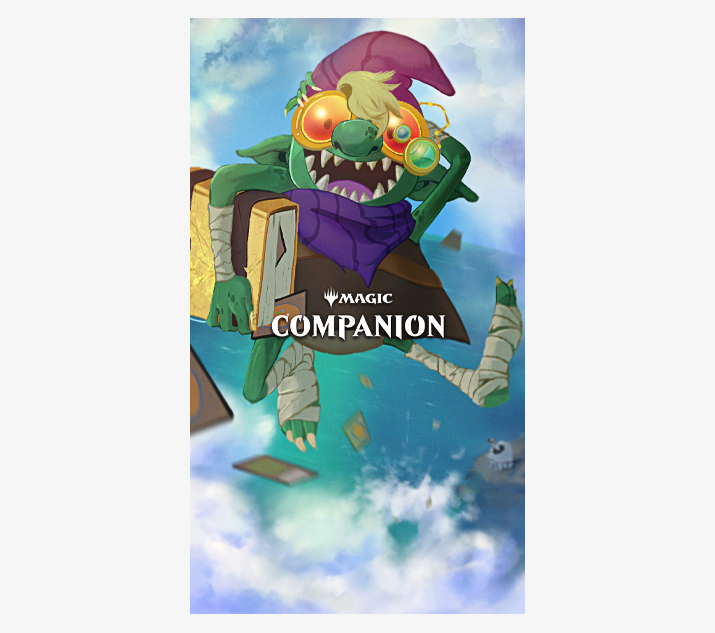
Vos joueurs peuvent télécharger Companion pour iOS ou Companion pour Android directement depuis l'App Store ou Google Play.
Companion ne se contente pas de faciliter la vie aux joueurs : il rend également plus simples et plus rapides l'organisation d'événements et la transmission de leurs résultats en ôtant de vos épaules d'organisateur de tournoi les tâches complexes que sont l'enregistrement des résultats et la création des appariements.
Guide de l'utilisateur pour Wizards EventLink
Retrouvez ci-dessous le guide complet des fonctionnalités de Wizards EventLink. Pour accéder à une section spécifique, cliquez sur l'un des sujets suivants :
- Connexion
- Création d'événements
- Duplication d'événements
- Organisation d'événement
- Inscription de joueurs
- Importation de la liste d'invitations
- Retrait des joueurs inscrits
- Inscription tardive
- Appariement manuel
- Appariement manuel : groupes de draft
- Verrouillage des tables
- Numéro de table de départ
- Miroir EventLink
- Phases de l'événement
- Phase de draft (Booster Draft)
- Construction de deck (Paquet scellé)
- Rondes
- Chronomètre
- Appariements
- Communication des résultats
- Ajout de pénalités
- Supprimer les résultats de ronde
- Éliminatoires
- Mettre fin à l'événement
- Classement
- Ajout de personnel
- Donner votre avis
Connexion
Vous pouvez accéder à Wizards EventLink depuis n'importe quel ordinateur ou appareil mobile doté d'une connexion à Internet.
- Rendez-vous sur Wizards EventLink
- Connectez-vous à l'aide des identifiants de votre compte Wizards.
- Si vous avez plusieurs magasins, sélectionnez le lieu où vous souhaitez programmer ou organiser vos événements dans le menu déroulant.
Création d'événements
Le calendrier sur Wizards EventLink vous sert de page d'accueil sur laquelle vous pouvez voir les mois passés et à venir, et ouvrir ou programmer des événements. Il suffit de quelques clics pour créer un événement. Voici la marche à suivre :
- Cliquez sur le jour où vous souhaitez programmer votre événement, ou sur le bouton « Créer un nouvel événement » à partir de l'écran du calendrier.
- Sélectionnez « Utiliser un modèle » quand vous programmez vos événements du programme WPN comme l'Avant-première ou Friday Night Magic. Sélectionnez « Créer et personnaliser » pour les événements hors programme ou pour transmettre les résultats des événements amicaux en magasin.
- Vous pouvez maintenant saisir les paramètres de votre événement, dont la plupart apparaîtront dans votre liste d'événement sur l'outil Recherche de magasin et d'événement.
- Titre : le nom de votre événement. Songez à donner un titre descriptif à votre événement sans utiliser de jargon ni d'abréviation, comme « Modern du premier lundi du mois », « Chaos Draft hebdomadaire » ou « Commander amical en jeu libre ». Les événements de programme créés à partir d'un modèle incluent toujours le nom du programme.
- Format : le format de jeu de l'événement.
- Niveau d'application de règles (REL) : vous pouvez consulter les différents niveaux d'application des règles dans la section 1.12 des Règles de tournoi de Magic.
- Méthode d'appariement : détermine l'appariement des matchs.
- L'appariement suisse est le plus courant, car il permet aux joueurs de participer à toutes les rondes avant les éliminatoires.
- La méthode par élimination directe élimine les joueurs de l'événement lorsqu'ils perdent un match.
- Les événements avec l'option Liste des joueurs uniquement ne génèrent pas d'appariement et n'enregistrent pas les résultats des matchs. Utilisez ce paramètre pour les événements Commander ou les parties amicales qui se déroulent dans votre magasin. Les événements avec l'option Liste des joueurs uniquement sont comptabilisés dans vos statistiques de jeu comme des événements structurés.
- Déterminer le Top 8 : cochez cette case si vous prévoyez des éliminatoires après la fin des rondes suisses.
- Troll à deux têtes : cochez cette case si vous prévoyez d'organiser l'événement en format Troll à deux têtes.
- Publier dans l'outil Recherche de magasin et d'événement : ce paramètre est activé par défaut, ce qui rend votre événement visible sur l'outil Recherche de magasin et d'événement. Décochez cette case pour les événements spontanés ou pour transmettre les résultats des événements amicaux.
- Frais d'inscription et Monnaie : indiquez le prix de l'accès à votre événement sous la forme d'un nombre entier, car le système ne prend pas en charge les décimales. Si vous le laissez à 0, votre événement ne sera pas affiché sur l'outil Recherche de magasin et d'événement.
- Est en ligne : cochez cette case pour indiquer que l'événement aura lieu sur SpellTable Beta et non en magasin.
- Date : la date de l'événement.
- Heure de début : cela vous permet d'afficher une heure de début sur EventLink qui apparaîtra dans l'outil Recherche de magasin et d'événement, mais cela ne vous empêche pas de débuter votre événement à un autre moment.
- Heure de fin estimée : donnez une estimation de l'heure à laquelle vous prévoyez que l'événement se termine.
- Fréquence : cela vous permet de programmer une série d'événements sans modèle quotidiens, hebdomadaires ou mensuels.
- Lieu : choisissez le lieu où se déroule votre événement, y compris les espaces hors site agréés. Vous pouvez demander à ce qu'un espace hors site soit approuvé depuis la page « Paramètres du magasin ».
- Description : la description de votre événement apparaîtra sous votre liste d'événement dans l'outil Recherche de magasin et d'événement. Vous pouvez y indiquer des informations supplémentaires comme la structure de dotations ou toute autre règle spéciale de l'événement.
- Une fois tous les paramètres d'événement remplis, cliquez sur « Créer un événement » et vous pourrez ouvrir et organiser votre événement depuis le calendrier.
Duplication d'événements
Quand vous organisez des événements d'un programme, vous pouvez cliquer sur « Créer un doublon » pour créer un autre événement utilisant les mêmes paramètres que ceux déjà saisis. Vous pouvez ajuster chaque événement individuellement, selon vos besoins.
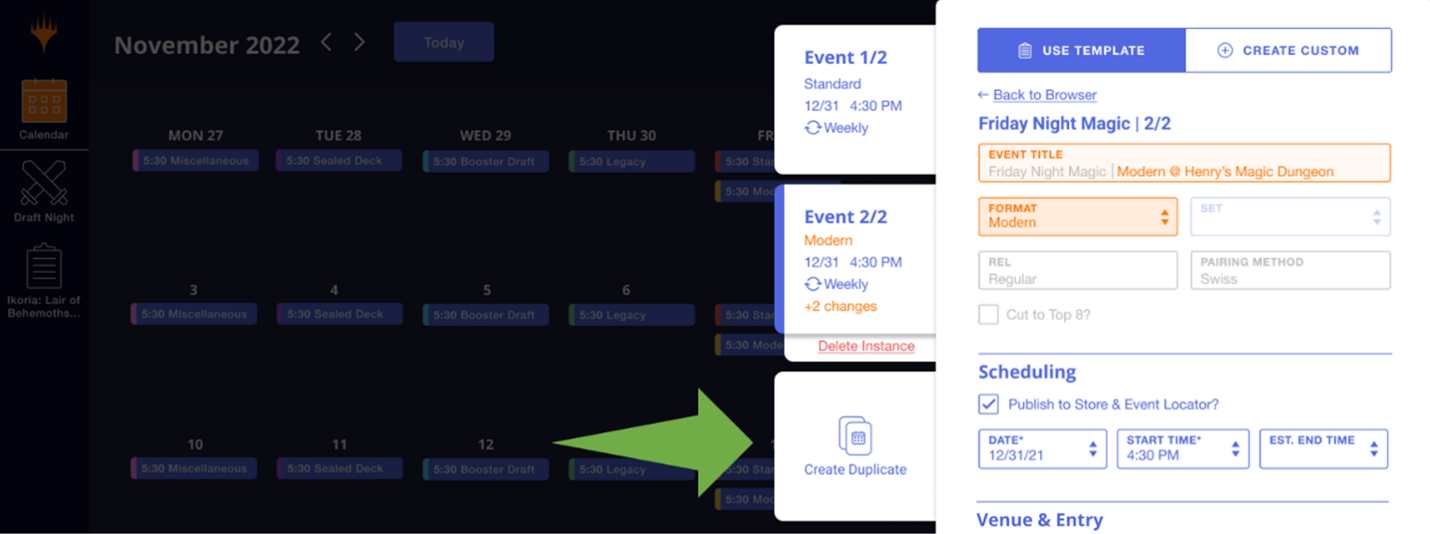
Organisation d'événement
Trouvez votre événement en utilisant la vue « Mois » ou « Agenda », sélectionnable en haut à droite de l'écran.
.png)
Depuis l'une de ces vues, cliquez sur l'événement puis sur « Événement ouvert ».
.png)
Inscription de joueurs
Il existe trois façons d'inscrire des joueurs à vos événements :
Inscription sur Companion
Demander aux joueurs d'utiliser Magic Companion pour s'inscrire est la méthode la plus efficace et intuitive.
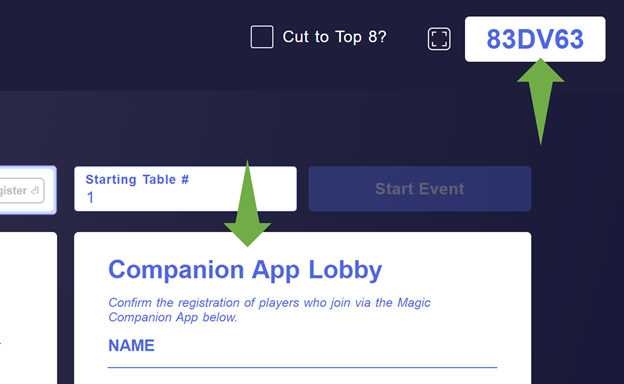
- Fournissez aux participants de l'événement le code d'événement visible en haut à droite de l'écran. Vous pouvez utiliser l'option Miroir d'EventLink pour afficher le code d'événement dans un autre onglet.
- Les joueurs se connectent à Magic Companion sur leur appareil mobile et appuient sur « Rejoindre » avant d'entrer le code d'événement. Les joueurs apparaîtront ensuite dans le salon de l'application Companion sur la page d'inscription d'EventLink.
- Sélectionnez un joueur de la liste et appuyez sur Entrée pour l'ajouter à l'événement. Vous pouvez utiliser la touche Ctrl pour sélectionner plusieurs joueurs à la fois et les ajouter en même temps.
Inscription avec un compte Wizards
Vous pouvez inscrire les joueurs qui n'ont pas Magic Companion en saisissant l'adresse e-mail de leur compte Wizards dans le champ « Ajouter une adresse e-mail » puis en appuyant sur la touche Entrée. Si un joueur n'a pas de compte Wizards, il peut en créer un sur https://myaccounts.wizards.com/.
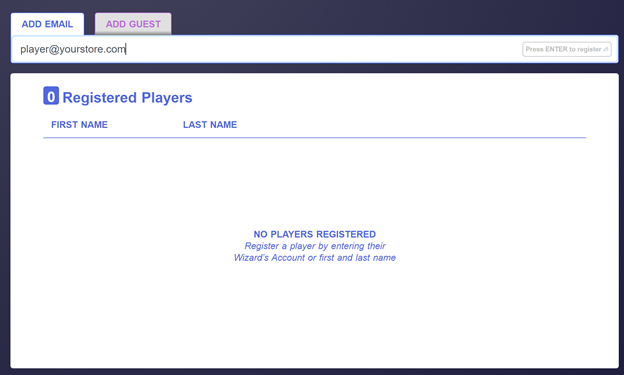
Inscription avec un compte invité
Si des joueurs ne peuvent pas créer de compte Wizards à temps pour votre événement, vous pouvez les inscrire à l'aide d'un compte invité. Cliquez sur « Ajouter un invité », saisissez le prénom et le nom de famille du joueur, puis appuyez sur la touche Entrée.
Les personnes inscrites à l'aide d'un compte invité ne seront liées qu'à un seul événement et leur prénom et nom de famille seront supprimés au bout de 24 heures. Les inscriptions d'invités comptent pour vos tickets et vos prochaines allocations d'Avant-première mais ne comptent pas pour vos statistiques de joueurs passionnés.
Importation de la liste d'invitations
Vous pouvez aussi importer une liste d'invitations pour remplir la liste d'inscrits à votre événement ! Lors de la création de votre événement, il vous suffit d'importer un fichier .CSV, soit en utilisant l'adresse e-mail du compte Wizards d'un joueur, soit en utilisant son nom complet dans la première colonne.
Vous pouvez utiliser une feuille de calcul avec des informations supplémentaires dans d'autres colonnes, mais EventLink ne lira que le contenu de la colonne A. EventLink n'acceptera pas les doublons ou les adresses e-mail qui ne sont pas liées à un compte Wizards. Si l'une de ces situations se produit, vous recevrez un message d'erreur qui vous indiquera l'erreur survenue pour améliorer la résolution de ces problèmes.
Si nécessaire, vous pourrez toujours ajouter ou retirer manuellement des joueurs et effectuer des modifications après avoir importé une liste.
Retrait des joueurs inscrits
Vous pouvez retirer les joueurs inscrits avant le début de l'événement en survolant leur nom dans la liste et en cliquant sur la poubelle.
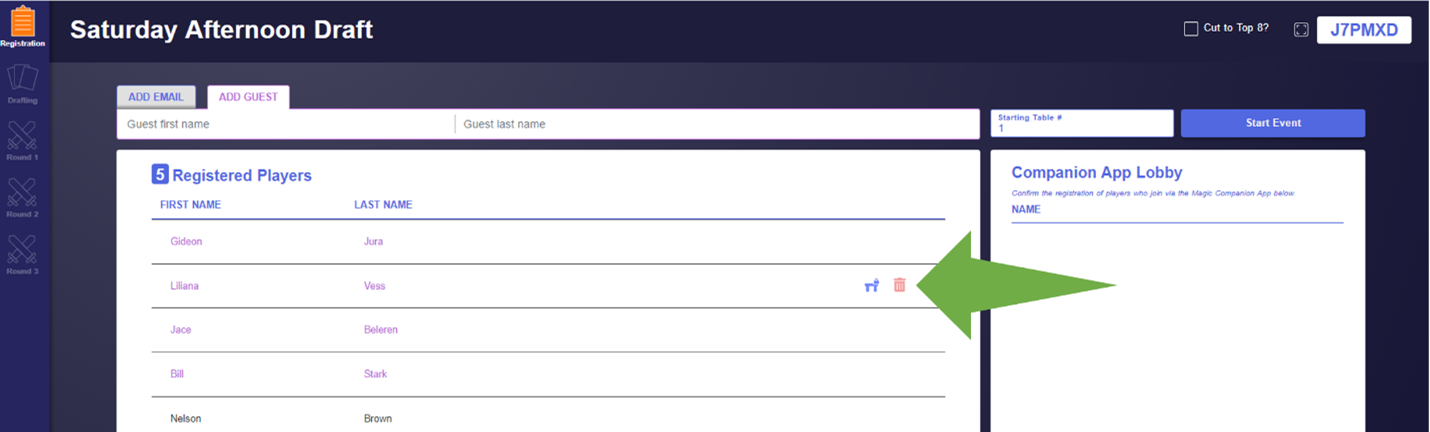
Inscription tardive
Vous pouvez inscrire les retardataires dans tous les formats en retournant sur l’onglet d’inscription. Les joueurs en retard se verront attribuer par défaut une défaite pour chaque ronde qu’ils auront manquée. Cependant, vous aurez la possibilité de modifier les appariements de la ronde à laquelle ils sont arrivés, à votre seule discrétion.
Appariement manuel
L'appariement manuel est une fonctionnalité de Wizards EventLink conçue pour permettre de corriger les erreurs survenant au cours d'un événement. Grâce à cette fonction, les organisateurs de tournoi peuvent ajuster les résultats de la ronde précédente ainsi que modifier manuellement les appariements de la ronde en cours d'un tournoi.
L'appariement manuel peut être utilisé à la discrétion de l'organisateur dans des tournois au niveau d'application des règles (REL) amical (des tournois qui ne suivent pas les Règles de tournoi de Magic). Il permet par exemple d'apparier les nouveaux joueurs ensemble ou de s'assurer que des amis n'aient pas à s'affronter.
Lors des événements au niveau d'application des règles (REL) convivial, compétitif ou professionnel, l'appariement manuel peut seulement servir à corriger les erreurs commises par l'organisateur durant l'événement, comme rectifier les résultats des rondes précédentes ou réapparier des joueurs appariés par erreur.
Lors de l'organisation d'un événement dans la ronde en cours, les utilisateurs verront un nouveau bouton « [Modifier] les appariements » dans le coin supérieur droit de l'écran de ronde en cours. En sélectionnant ce bouton, il sera possible de modifier les appariements de la ronde en cours.
![A screenshot of a test EventLink store showing a Round, with the [Edit] Pairings button visible in the top right corner under the timer](https://media.wizards.com/2024/wpn/w13/image-20240216-221256.png)
Les utilisateurs verront tous les joueurs, appariés comme non appariés (par exemple les joueurs avec un bye). Ils pourront défaire tout appariement actuel, ce qui fera passer les joueurs concernés en non appariés.
Pour pouvoir continuer, les joueurs doivent recevoir l'un des trois états disponibles dans le menu déroulant :
- Bye
- Défaite
- Joueur apparié
La sélection de cette option nécessite un appariement avec un autre joueur pour pouvoir continuer.
Une fois qu'un état valide a été appliqué à tous les joueurs, et une fois que tous les appariements se sont vu assigner une table, l'utilisateur peut enregistrer les appariements.
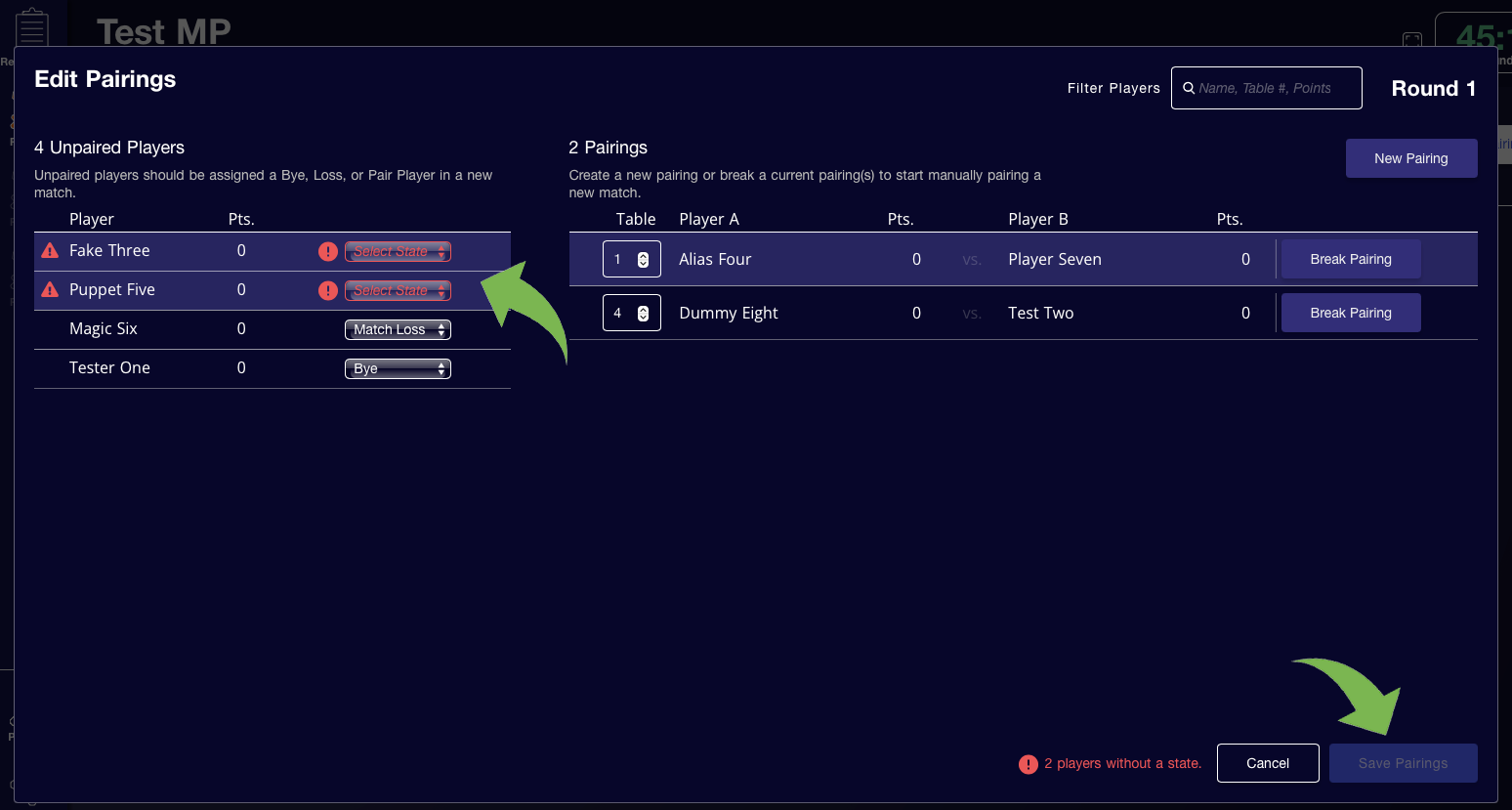
Une fois la première ronde terminée, les rondes suivantes présenteront un bouton supplémentaire à côté du bouton « [Modifier] les appariements » : « [Modifier] scores ronde X », X faisant référence à la ronde précédente. En cas de sélection, l'utilisateur sera redirigé vers l'écran d'appariement de la ronde précédente et pourra modifier les scores de cette ronde.
- Veuillez noter que l'utilisateur d'Eventlink peut aussi retourner sur l'onglet des appariements de la ronde précédente pour modifier les scores.
- Les écrans de ronde indiquent quelles actions sont disponible dans la ronde en question dans le coin supérieur gauche sous le titre de l'événement et à côté du numéro de ronde.
- « Continuer et modifier les appariements dans la ronde X », X étant la ronde en cours.
- En sélectionnant cette option, le score actualisé sera enregistré, et l'utilisateur sera redirigé vers l'écran « Modifier les appariements » de la ronde en cours.
- « Continuer sans modifier les appariements dans la ronde X », X étant la ronde en cours.
- En sélectionnant cette option, le score actualisé sera enregistré, et l'utilisateur sera redirigé vers l'onglet des appariements de la ronde en cours.
- Veuillez noter que les utilisateurs pourront toujours choisir de modifier les appariements de la ronde en cours depuis le bouton « [Modifier] les appariements ».
- « Annuler »
- Annule la modification de score et ramène l'utilisateur sur l'onglet d'appariements de la ronde précédente.
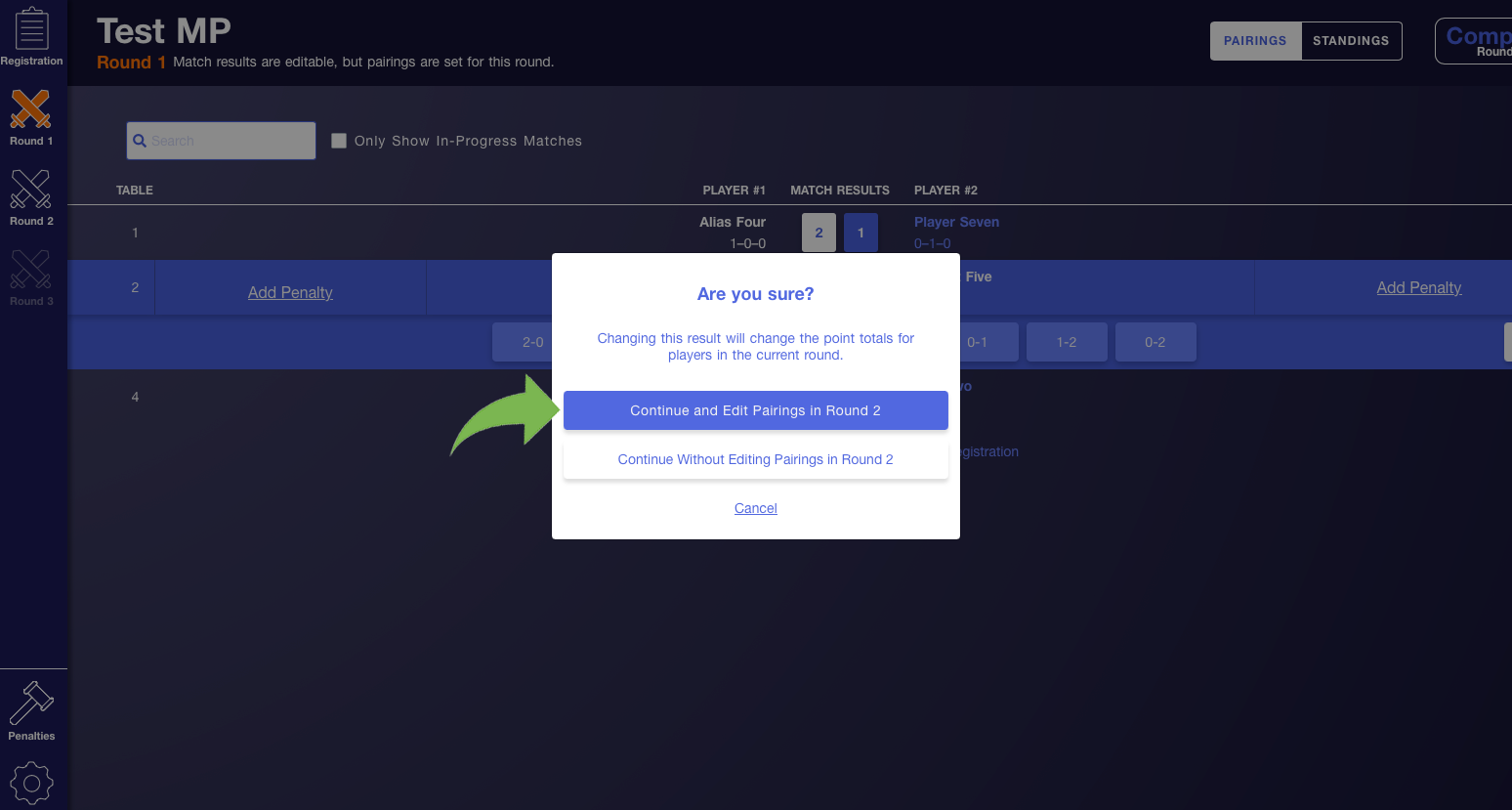
Veuillez noter que cette fonctionnalité ne permet pas pour le moment de modifier manuellement les groupes de draft. Elle sert actuellement à modifier les scores et les appariements une fois qu'une ronde a débuté.
Appariement manuel : groupes de draft
Lors d’un draft, les organisateurs du tournoi voient l’option « Modifier les groupes de draft » sur l’écran de phase « Draft » :
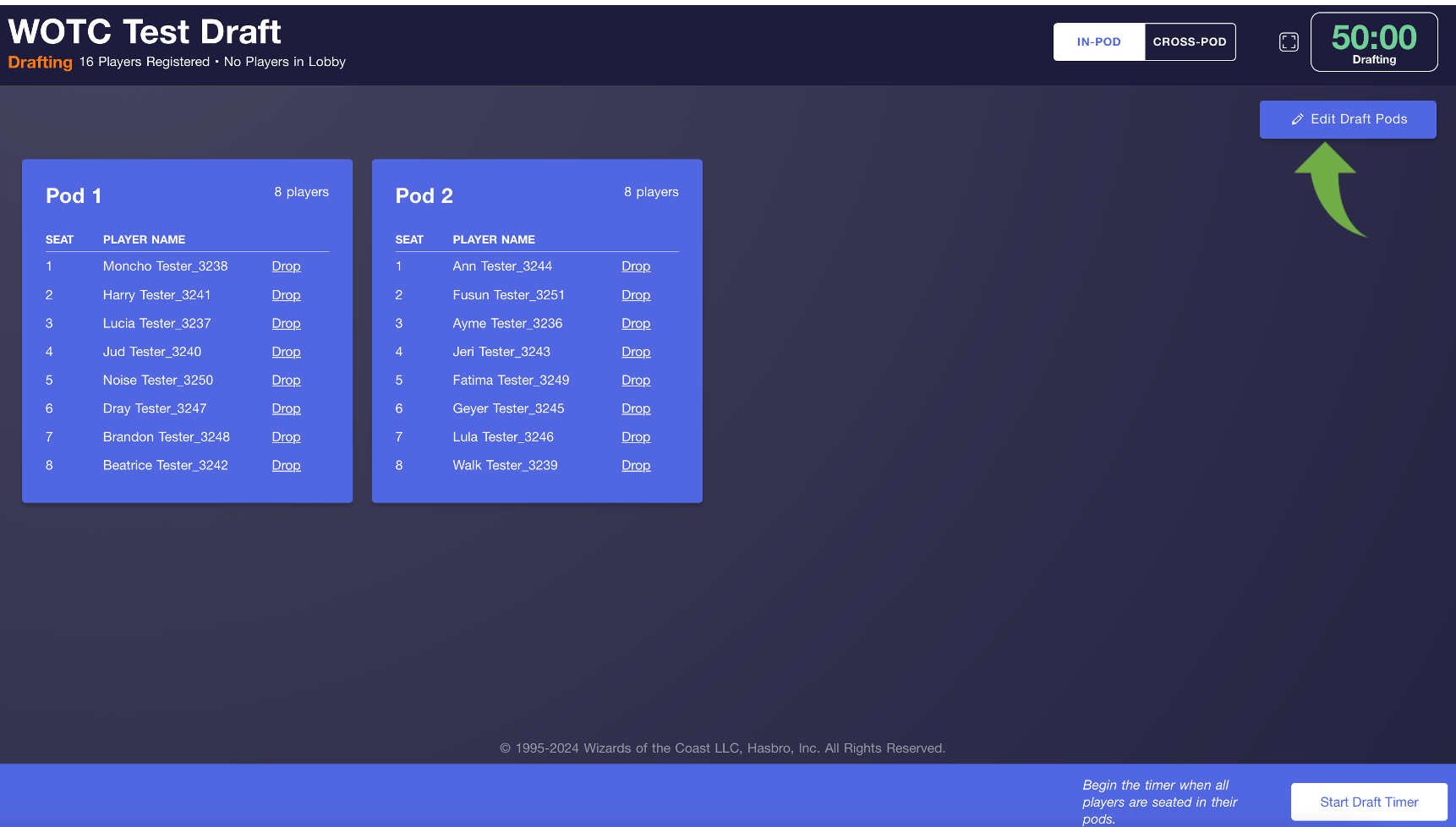
Il vous suffit de sélectionner « Modifier les groupes de draft » pour apporter des modifications aux groupes tels qu’ils existent à ce moment-là.
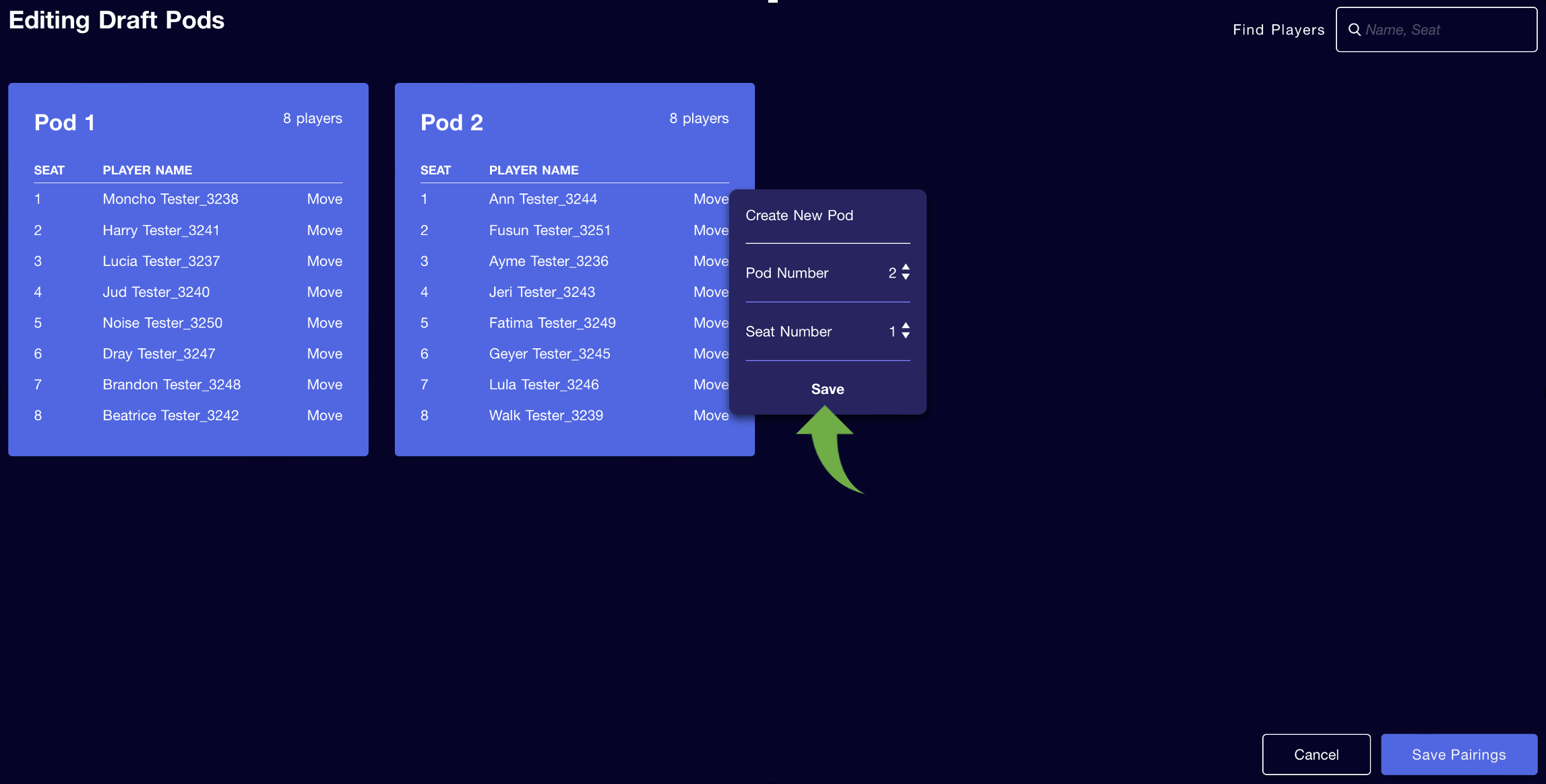
Là, sélectionner « Déplacer » pour le joueur de votre choix vous permet de réaliser les actions suivantes :
- Déplacer le joueur dans un nouveau groupe.
- Remarque : pour enregistrer les assignations de groupe, les groupes finaux doivent tous contenir entre 6 et 11 joueurs.
- Déplacer le joueur dans un groupe existant.
- Déplacer le joueur à un autre siège au sein de son groupe actuel.
Verrouillage des tables
Si vous avez des joueurs à mobilité réduite ou des parents souhaitant s'asseoir à côté de leur enfant pour un événement, vous pouvez assigner un joueur à une table précise en survolant son nom dans la liste et en cliquant sur le symbole de verrouillage de table. Les joueurs verrouillés à une table seront toujours assignés à cette table. Si deux joueurs verrouillés à une table sont appariés ensemble, ils seront assignés à la table au numéro le plus bas.
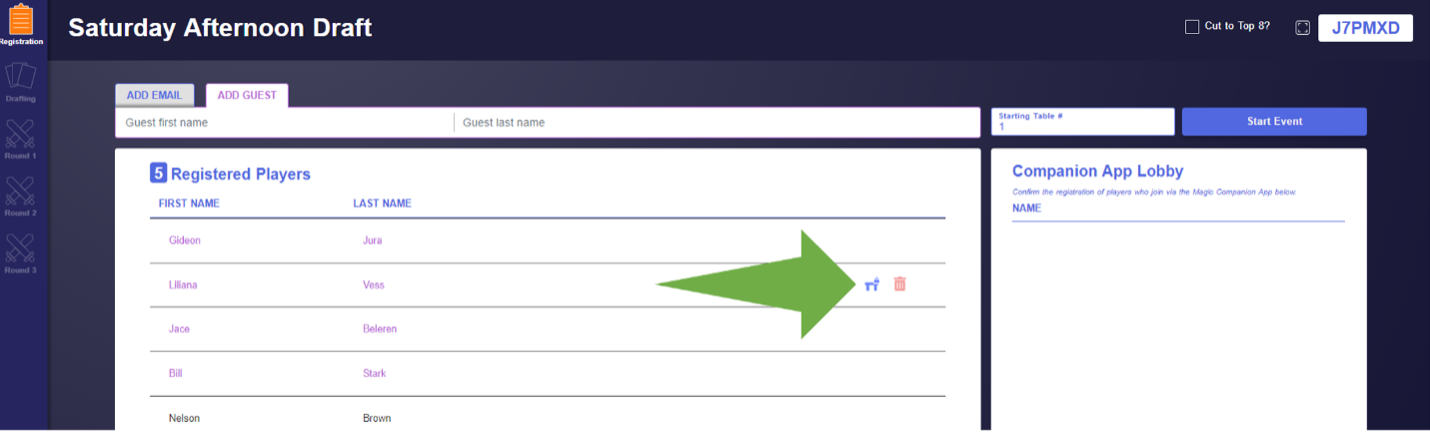
Numéro de table de départ
Assigner un numéro de table de départ assurera que les assignations de tables commenceront avec ce numéro pour l'événement. Utiliser cette fonctionnalité vous permet de désigner quelle section de votre espace de jeu est utilisée pour chaque événement si vous organisez plusieurs événements à la fois.
Par exemple, si vous organisez deux événements à la fois, vous pouvez fixer le numéro de table de départ à 20 pour votre deuxième événement pour vous assurer que les assignations de table de cet événement commencent à partir de la table n° 20, libérant ainsi les tables 1 à 19 pour votre premier événement.
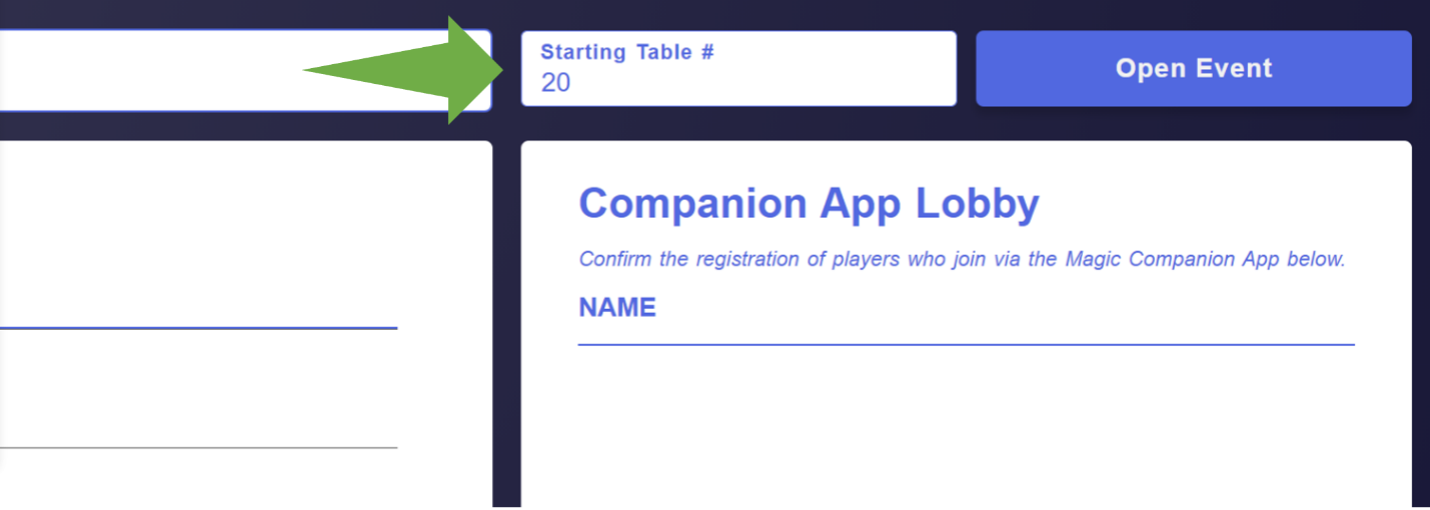
Miroir EventLink
Le Miroir EventLink vous permet d'afficher les informations de l'événement pour vos joueurs sur un deuxième écran dans votre espace de jeu. Cliquez sur le symbole Miroir EventLink pour ouvrir un nouvel onglet affichant les informations pertinentes pour la phase actuelle de l'événement comme le nom de l'événement, le code d'événement, les appariements, le classement et le chronomètre de ronde.
.png)
.png)
Phases de l'événement
Phase de draft (Booster Draft)
Pour les événements en Booster Draft, la première ronde sera précédée par la phase de draft. Quand tous les joueurs sont installés dans leurs groupes, cliquez sur « Lancer le chronomètre de draft ». Une fois le draft terminé, vous pouvez cliquer sur le chronomètre afin de le relancer pour la construction de deck.
Dans le coin supérieur droit, vous pouvez sélectionner « Au sein des groupes » si vous voulez que les joueurs ne soient appariés qu'à d'autres drafteurs du même groupe. « Entre les groupes » permet aux joueurs d'être appariés à des joueurs en dehors de leur groupe de draft.
Une fois les phases de draft et de construction de deck terminées, cliquez sur « Créer la ronde 1 ».
.png)
Construction de deck (Paquet scellé)
Pour les événements en Paquet scellé, la première ronde sera précédée par la phase de construction de deck. Quand tous les joueurs sont installés pour construire leurs decks, cliquez sur « Lancer le chronomètre de construction de deck ». Quand les joueurs ont construit leurs decks, cliquez sur « Créer la ronde 1 ».
Rondes
EventLink génère automatiquement un nombre de rondes en fonction du nombre de joueurs dans l'événement, mais vous pouvez programmer autant de rondes que vous le souhaitez.
Pour mettre fin à un événement en avance, cliquez sur « Mettre fin à l'événement » en bas à gauche de l'écran.
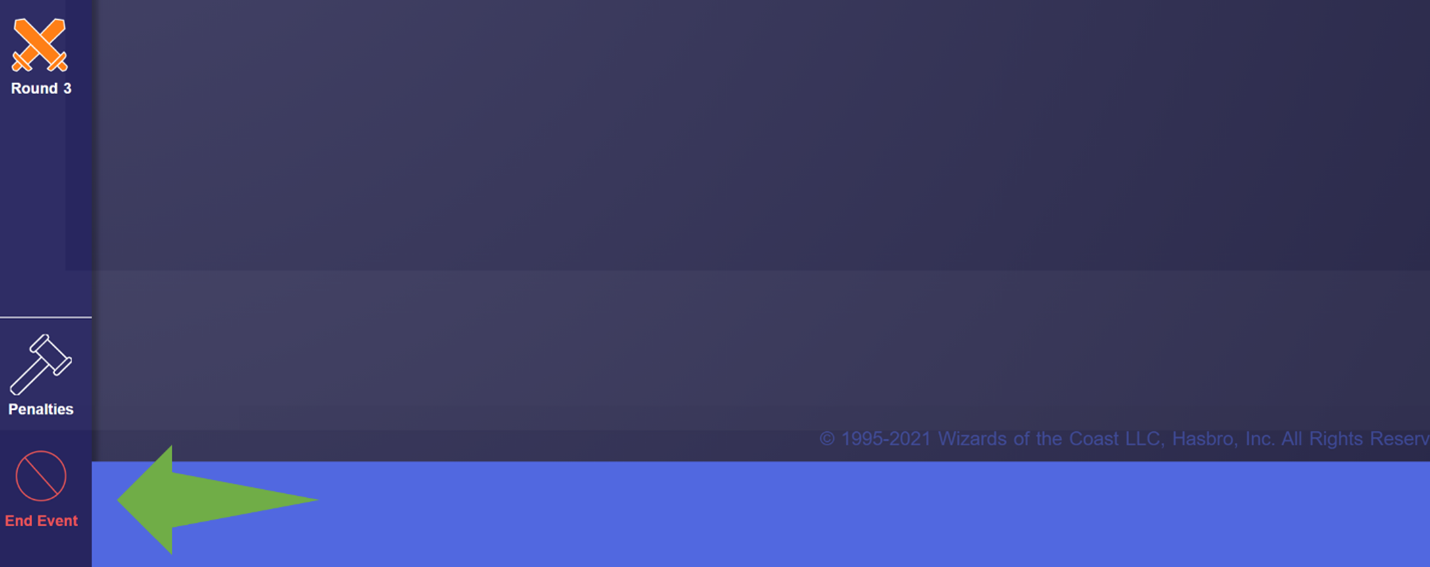
Vous pouvez ajouter des rondes supplémentaires en cliquant sur « Ajouter une ronde » à la fin de la dernière ronde pré-générée.
Chronomètre
Le chronomètre est réglé par défaut sur 50 minutes, mais vous pouvez ajuster la durée en cliquant dessus.
Vous pouvez retrouver les limites de durées de ronde recommandées dans l'annexe B des Règles de tournoi de Magic.
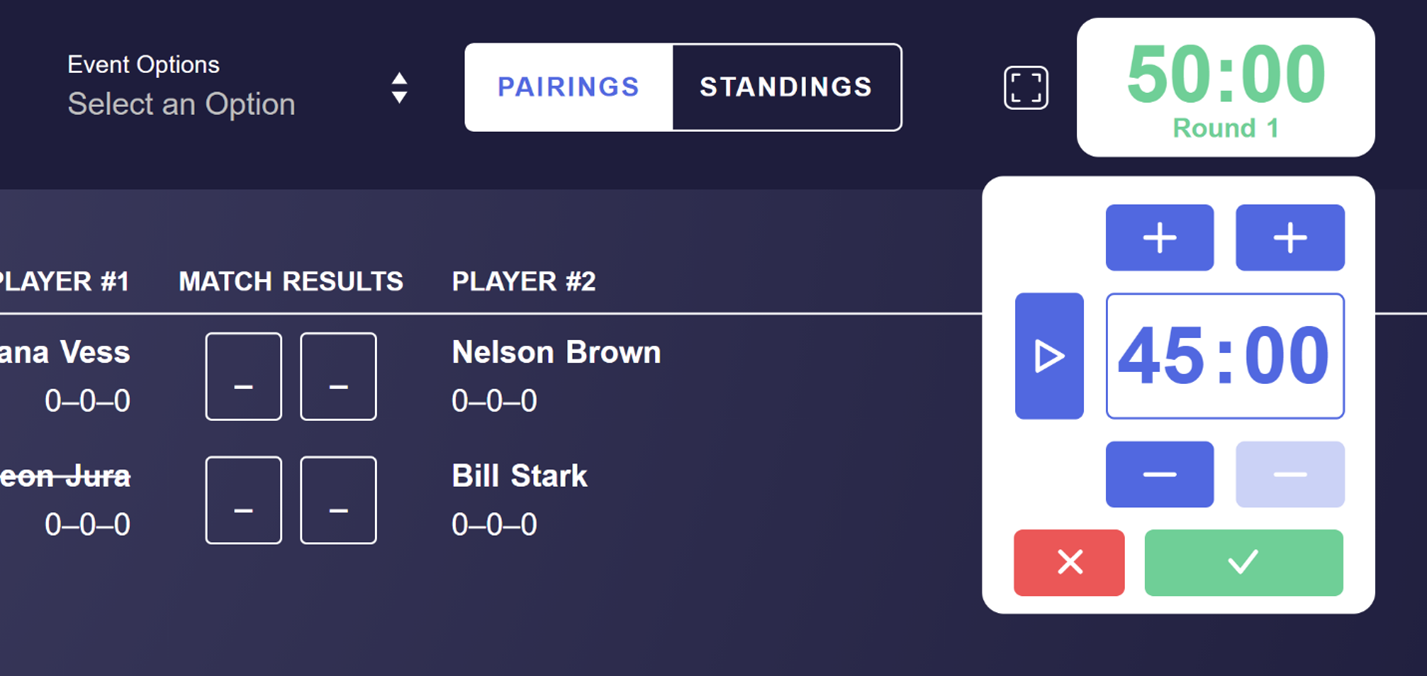
Appariements
À chaque ronde, les joueurs reçoivent leur appariement et leur assignation de table via Magic Companion.
Vous pouvez également afficher ces informations à l'aide du Miroir EventLink ou en les imprimant depuis le menu déroulant des options d'événement en haut de l'écran.
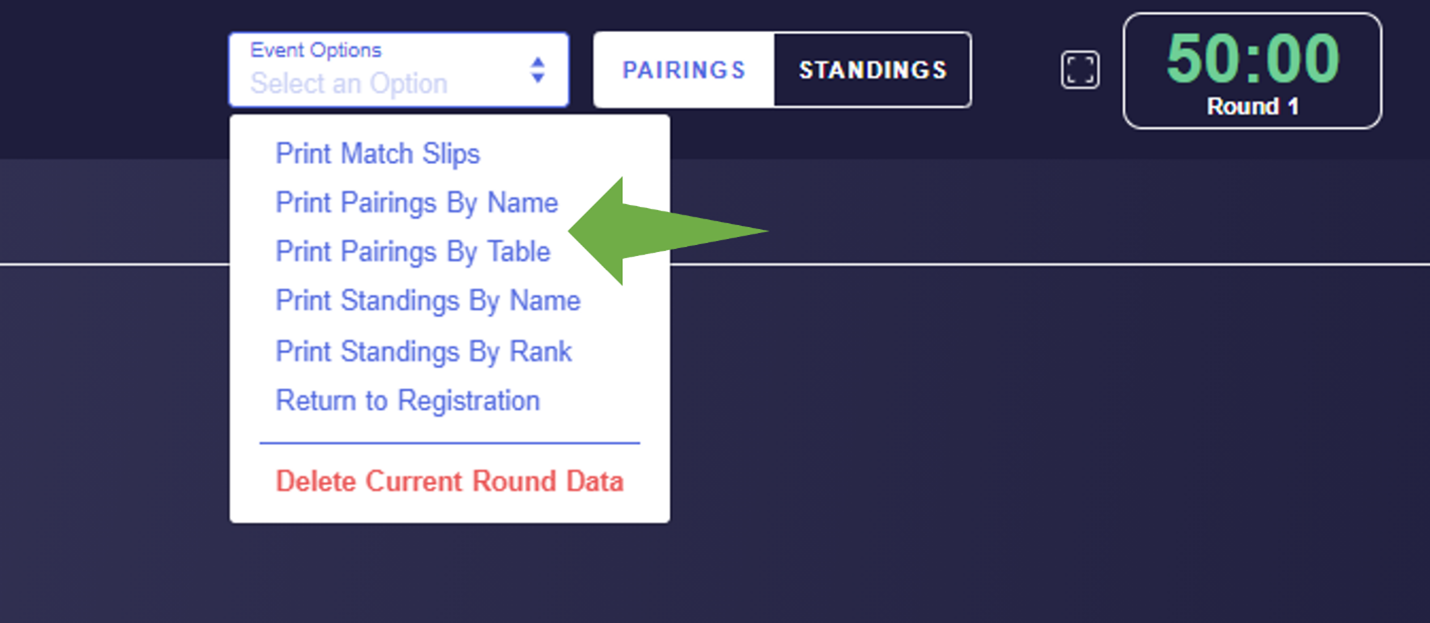
Communication des résultats
Les joueurs peuvent transmettre les résultats de ronde directement à l'aide de Magic Companion, ou bien l'organisateur de tournoi peut les saisir sur EventLink à partir de l'écran des appariements.
Seul un joueur doit transmettre les résultats d'un match, mais les deux joueurs recevront une notification confirmant le résultat transmis avec Magic Companion. Si une correction est nécessaire, le joueur peut le signaler à l'organisateur de tournoi pour qu'il effectue la correction sur EventLink.
Une fois tous les résultats transmis, cliquez sur « Créer la ronde suivante ».
Ajout de pénalités
Vous pouvez appliquer des pénalités en cliquant sur « Ajouter une pénalité » sur l'écran des appariements. Vous pouvez consulter toutes les pénalités que vous avez précédemment ajoutées pendant l'événement depuis l'onglet « Pénalités » :
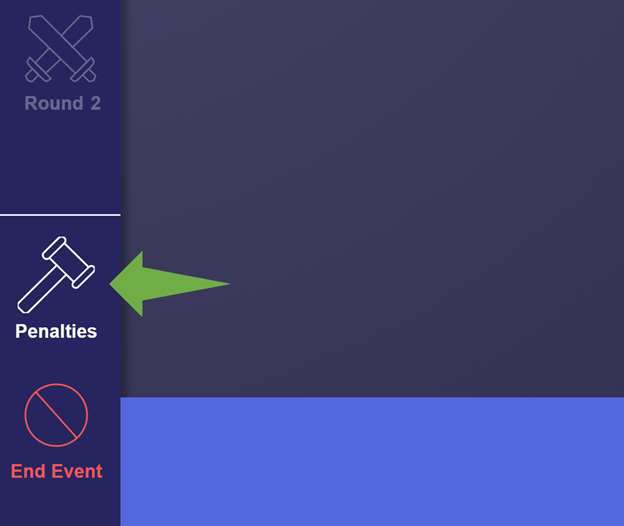
Supprimer les résultats de ronde
Si vous devez rectifier le résultat d'une ronde précédente après que les appariements ont été générés, vous pouvez sélectionner « Supprimer les informations de la ronde en cours » depuis le menu déroulant d'options d'événement, rectifier le résultat, et procéder de nouveau aux appariements. Vous ne pouvez revenir en arrière que d'une ronde à tout moment. Avant de supprimer une ronde, référez-vous à la section « Appariement manuel » de notre guide pour vérifier si vous êtes en mesure d'apporter les modifications requises à la ronde en cours ou à la précédente.
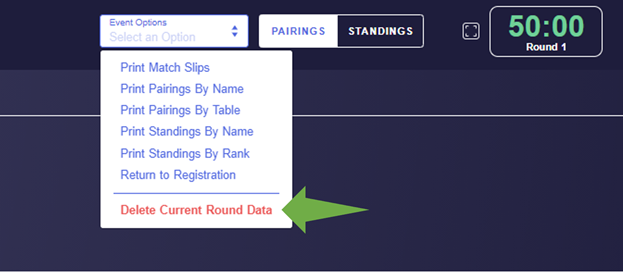
Éliminatoires
Si vous avez sélectionné « Déterminer le Top 8 » au moment de programmer votre événement, la dernière ronde suisse sera suivie de trois rondes éliminatoires à élimination directe.
Mettre fin à l'événement
À la fin de la dernière ronde, vous pouvez cliquer sur « Mettre fin à l'événement » et les résultats seront transmis automatiquement.
Classement
À tout moment pendant l'événement, vous pouvez consulter ou afficher le classement depuis le coin supérieur droit de l'écran. Les joueurs peuvent également consulter le classement sur l'application Companion.
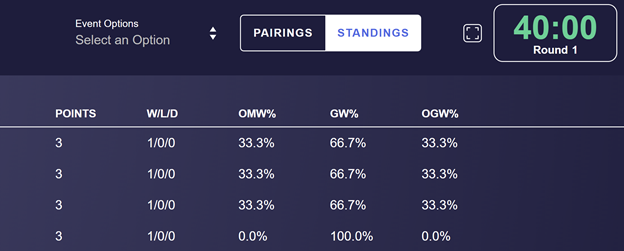
Ajout de personnel
Avec EventLink, les propriétaires de magasin et les administrateurs peuvent ajouter des organisateurs de tournoi au compte du magasin sans contacter l'équipe d'assistance aux magasins. Le nouveau membre du personnel aura besoin d'un compte Wizards pour être ajouté.
.png)
- Dans le champ « Permissions du personnel », saisissez l'adresse e-mail associée au compte Wizards du membre de votre personnel.
- Sélectionnez un de ces deux rôles :
- Les administrateurs du magasin peuvent programmer des événements, organiser des événements et ajouter d'autres membres du personnel.
- Les scorekeepers peuvent programmer et organiser des événements, mais ne peuvent pas ajouter d'autres membres du personnel.
- Appuyez sur la touche « Entrée »
.png)
.png)
Le membre du personnel ajouté peut désormais se connecter au profil EventLink de votre magasin en utilisant les identifiants de son compte Wizards. Tout membre du personnel peut uniquement utiliser ses propres identifiants pour se connecter et utiliser EventLink.
Donner votre avis
Vous pouvez donner votre avis et envoyer des rapports de bug à l'équipe EventLink en cliquant sur « Envoyer votre avis » en bas à droite.
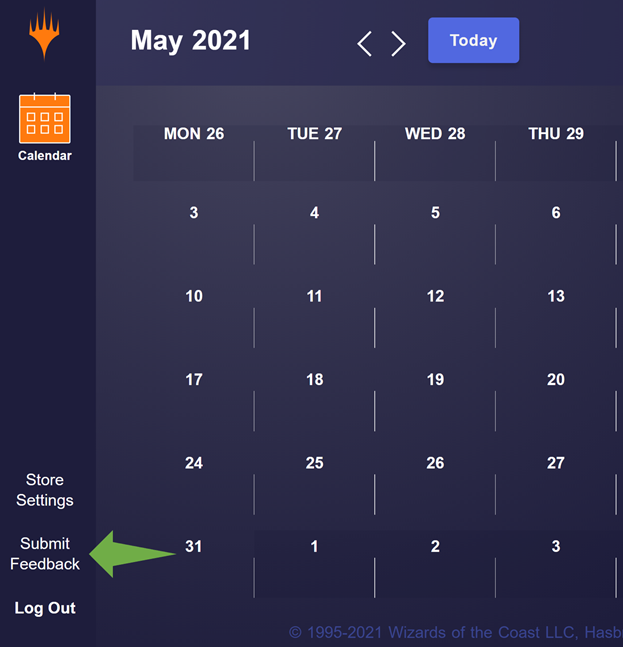
Nous sommes incroyablement reconnaissants envers les magasins WPN comme le vôtre qui prennent le temps de partager leur avis, alors continuez à envoyer des commentaires ! Vous pouvez envoyer vos retours directement depuis EventLink. Notre équipe les lira tous.
Voilà donc tout ce que vous devez savoir pour programmer et organiser des événements avec Wizards EventLink ! Si certaines de vos questions n'ont pas trouvé de réponse dans ce guide, n'hésitez pas à contacter l'équipe d'assistance aux magasins.
WPN Premium
Faites passer votre adhésion au niveau supérieur
En savoir plusVous n'êtes pas encore membre ?
Postulez pour rejoindre le Wizards Play Network dès maintenant
Rendez-vous sur notre site d'assistance, choisissez votre région et envoyez une demande.



