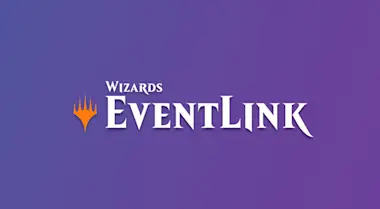

25 mar 2024 — Wizards EventLink
O Guia Definitivo ao Wizards EventLink
Tudo que você precisa saber sobre o Wizards EventLink — o que é, o que faz e como usá-lo.

25 mar 2024 — Wizards EventLink
O Guia Definitivo ao Wizards EventLink
Tudo que você precisa saber sobre o Wizards EventLink — o que é, o que faz e como usá-lo.
Tudo o que você precisa saber sobre o Wizards EventLink — o que é, o que ele faz e como usá-lo. Vamos começar!
O Wizards EventLink é a ferramenta de gerenciamento de eventos da Wizards Play Network — e ela torna muito mais fácil agendar, relatar e realizar eventos.
O que torna o Wizards EventLink tão maravilhoso? Que bom que perguntou.
É simples: o EventLink é a melhor ferramenta para relatar eventos de Magic que nós já fizemos.
Com o EventLink, você pode:
Ter acesso a partir de qualquer dispositivo com um navegador.
“A habilidade de acessá-lo de qualquer dispositivo que possa acessar a internet é ótima. Agora nossa equipe pode inserir resultados por meio de seus celulares e tablets sem precisar ficar preso à um computador a noite inteira.” — Greg Peck, Greg's Games
- Utilize o EventLink em seu computador, celular, tablet — em qualquer lugar!
- Novos recursos e melhorias a cada duas semanas.
- Salve as informações de seu torneio em vários dispositivos.
- Realize diversos eventos simultâneos em vários dispositivos.
- Diversos organizadores de torneio podem fazer login ao mesmo tempo.
Reporte automaticamente.
- Economize tempo pulando a etapa de reportar evento.
- Evite erros de upload.
- Basta encerrar o evento — você terminou de reportá-lo!
Adicione membros de equipe você mesmo.
- Escolha entre diferentes níveis de permissão para funcionários.
- Scorekeepers — apenas realizaam eventos.
- Administradores — fazem quase qualquer coisa que o EventLink permitir!
Integre com o aplicativo Magic Companion.
- Jogadores inserem um Código de Evento em seus celulares e estarão dentro!
- Os jogadores relatam seus resultados pelo celular.
- Pareamentos são enviados automaticamente aos celulares dos jogadores.
O que é o aplicativo Magic Companion?
Magic: The Gathering Companion é um aplicativo de celular que os jogadores baixam para entrar em eventos, relatar resultados, ver pareamentos e muito mais.
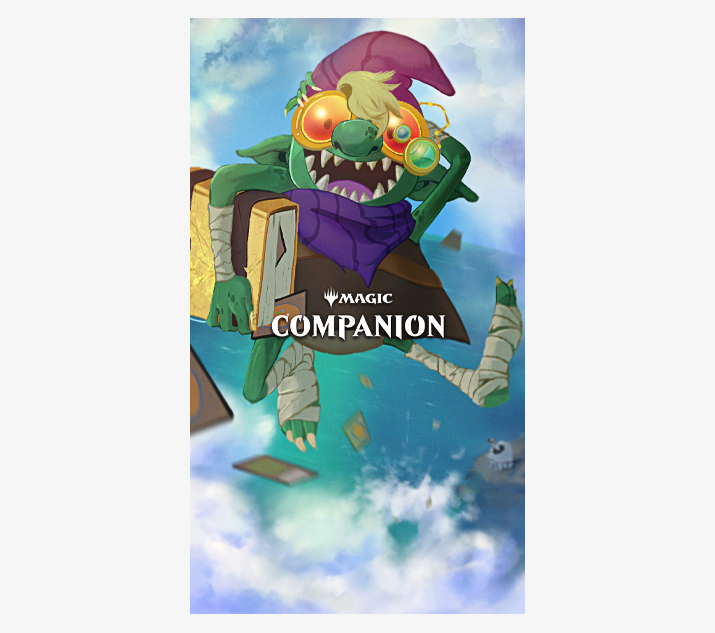
Seus jogadores podem baixar o Companion para iOS ou o Companion para Android direto na App Store ou Google Play.
O Companion não facilita só a vida dos jogadores — ele agiliza e simplifica o processo de organizar e relatar eventos ao tirar dos ombros do organizador o trabalho de registrar resultados e criar pareamentos.
Guia de usuário do Wizards EventLink
Abaixo, você encontrará o guia completo para todas as ferramentas e funcionalidades do Wizards EventLink. Para navegar por uma seção específica, clique em um dos tópicos a seguir:
- Login
- Como criar um evento
- Como duplicar eventos
- Como realizar um evento
- Como inscrever jogadores
- Como importar a lista de convites
- Como remover jogadores inscritos
- Inscrição tardia
- Emparceiramento manual
- Pareamento manual: mesas de Draft
- Como trancar mesas
- Número de mesa inicial
- Espelho do EventLink
- Fases do evento
- Fase de Draft (Booster Draft)
- Construção de deck (Selado)
- Rodadas
- Temporizador
- Emparceiramento
- Como reportar resultados
- Como adicionar penalidades
- Como excluir resultados de uma rodada
- Finais
- Como encerrar um evento
- Placar
- Como adicionar funcionários
- Como enviar comentários
Login
Você pode acessar o Wizards EventLink de qualquer computador ou dispositivo móvel com navegador de Internet.
- Acesse o Wizards EventLink.
- Faça login com suas credenciais da conta da Wizards.
- Caso tenha mais de uma loja, use o menu suspenso para escolher o endereço daquela em que quer agendar ou realizar eventos.
Como criar um evento
A visualização de calendário do Wizards EventLink é sua página inicial, onde você pode ver meses anteriores e futuros, abrir e agendar novos eventos. Criar um evento é simples e requer apenas alguns cliques. Você precisa fazer o seguinte:
- Clique no dia em que deseja agendar seu evento, ou em “Criar novo evento” na tela do calendário.
- Escolha “Usar modelo” ao agendar eventos do programa da WPN, como Pré-lançamento ou Friday Night Magic. Escolha “Criar personalizado” para eventos que não sejam do programa ou para relatar jogos informais da loja.
- Agora você pode inserir as características do seu evento, e muitas delas aparecerão na lista de eventos do Localizador de Lojas e Eventos.
- Título — o nome do seu evento. Considere dar ao seu evento nomes descritivos, como “Moderno - Primeira Semana”, “Draft Caos de Fim de Semana” ou “Jogo Aberto de Commander Casual”. Evite jargões e abreviações. Eventos com modelo de um programa sempre incluem o nome do programa.
- Formato — o formato de jogo para o evento.
- NAR (Nível de Aplicação de Regras) — leia sobre o Nível de Aplicação de Regras na seção 1.12 das Regras de Torneio de Magic.
- Método de emparceiramento — determina como as partidas serão definidas.
- Suíço é o formato de emparceiramento mais comum, porque permite que os jogadores participem de todas as rodadas antes das finais.
- Eliminatória simples elimina os jogadores do evento após a primeira derrota.
- Os eventos Somente com lista de jogadores não têm emparceiramento nem gravam os resultados das partidas. Use esta configuração para os eventos de Commander ou jogos informais que acontecem na sua loja. Eventos Somente com lista de jogadores contam para suas métricas de forma equivalente aos eventos estruturados.
- Ir para o Top 8 — marque esta caixa se você quer ir para as finais depois das rodadas do formato Suíço.
- Gigante de Duas Cabeças — marque esta caixa se planeja realizar o evento com o formato Gigante de Duas Cabeças.
- Publicar no Localizador de Lojas e Eventos — esta configuração é habilitada de forma padrão, o que torna seu evento visível no Localizador de Lojas e Eventos. Desabilite-a em caso de eventos espontâneos ou para relatar jogos informais.
- Taxa de inscrição e moeda — liste o custo de inscrição de seu evento como um número inteiro, pois o sistema não interpreta decimais. Caso você deixe em 0, não será listado no Localizador de Lojas e Eventos.
- On-line — caso clique nesta caixa, você indicará que o evento será jogado via SpellTable Beta, e não em sua loja.
- Data — a data de criação do evento.
- Hora de início — isso permitirá que você exiba um horário de início no EventLink e no Localizador, mas não impede que você realize o evento em outro horário.
- Horário estimado de encerramento — indica quando você espera iniciar e encerrar o evento.
- Frequência — permite que você agende uma série de eventos sem modelo com frequência diária, semanal ou mensal.
- Local — escolha o local do seu evento, incluído lugares fora da loja, previamente aprovados. Você pode pedir aprovação de lugares fora da loja na página de “Configurações da Loja”.
- Descrição — a descrição do seu evento aparecerá abaixo da lista de eventos no Localizador de Lojas e Eventos. Você pode fornecer detalhes adicionais, como premiação ou quaisquer regras especiais do evento.
- Quando todos os campos estiverem preenchidos, clique em “Criar evento” e seu evento já poderá ser aberto e realizado a partir do calendário.
Duplicando eventos
Ao agendar eventos de programas, você pode clicar em “Criar duplicata” para criar um evento usando parâmetros similares aos que está usando atualmente. Depois, você pode fazer ajustes nas instâncias individuais de cada evento, conforme necessário.
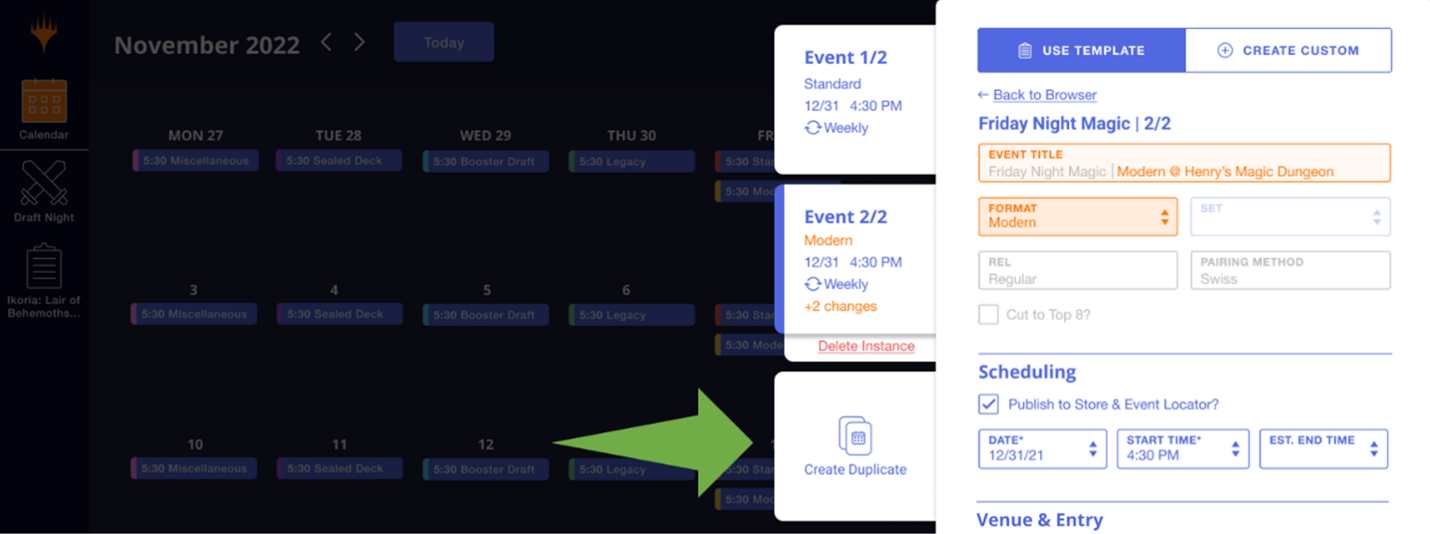
Como realizar um evento
Encontre seu evento na visualização de “Mês” ou “Agenda”, que pode ser alternada no canto superior direito da tela.
.png)
Em qualquer uma das visualizações, clique no evento e depois em “Abrir evento”.
.png)
Como inscrever jogadores
Há três maneiras de inscrever jogadores nos seus eventos:
Inscrição com Companion
O Magic Companion é a maneira mais fácil e prática de fazer inscrições.
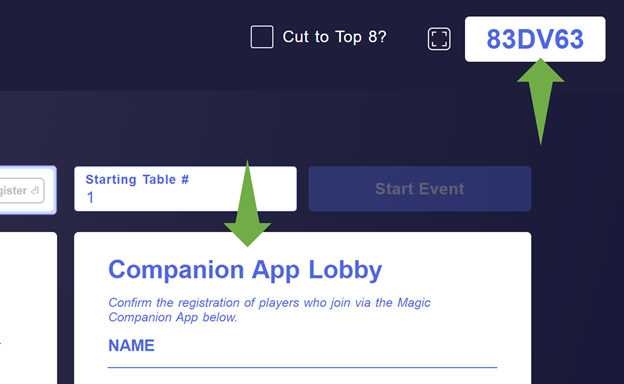
- Forneça o código do evento aos participantes; ele pode ser encontrado próximo do canto superior direito da tela. Você pode usar o espelho do EventLink para exibir o código em uma aba separada.
- Os jogadores entram no Magic Companion em seus dispositivos móveis, selecionam “Entrar” e colocam o código do evento. O jogador aparecerá no lobby do aplicativo Companion, na página de inscrição no EventLink.
- Escolha o jogador na lista e aperte “Inserir” para adicioná-lo ao evento. Você pode usar a tecla “ctrl” para selecionar mais de um jogador por vez e registrá-los simultaneamente.
Inscrição com a conta da Wizards
Para jogadores que não tenham o Magic Companion, você pode inscrevê-los inserindo seus endereços de e-mail da conta da Wizards em “Adicionar e-mail” e selecionando “Inserir”. Caso eles não tenham uma Conta da Wizards, é possível criar uma em https://myaccounts.wizards.com/.
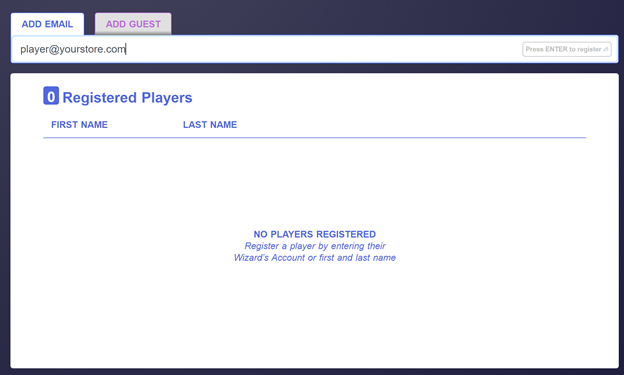
Inscrição com conta de convidado
Jogadores que não conseguem criar uma conta da Wizards a tempo para seu evento podem ser registrados usando uma conta de convidado. Clique em “Adicionar convidado”, digite o nome e sobrenome do jogador e selecione “Inserir”.
As inscrições em conta de convidado ficarão conectadas em apenas um evento, e os nomes e sobrenomes serão apagados após 24 horas. As inscrições de convidados contarão para os ingressos e as futuras alocações de Pré-lançamento, mas não serão contabilizadas em "jogadores engajados".
Como importar a lista de convidados
Você também pode fazer uploead da lista de convidados para inserir os inscritos no seu evento! Ao criar seu evento, tudo que você precisa é fazer upload de um arquivo .csv com o e-mail de uma Conta da Wizards do jogador ou um nome de exibição geral na primeira coluna.
Você pode usar uma planilha com valores adicionais em outras colunas, mas o EventLink apenas lê o que está na coluna A. O EventLink não aceitará entradas duplicadas ou e-mails sem conexão à Conta da Wizards — caso qualquer um desses casos ocorra, você receberá uma mensagem de erro que especifica o problema a ser corrigido.
Você ainda poderá adicionar ou remover jogadores manualmente; então, se precisar fazer mudanças antes de importar uma lista, ainda será possível.
Como remover jogadores inscritos
Você pode remover jogadores inscritos antes do início do evento arrastando os nomes deles com o mouse para a lixeira.
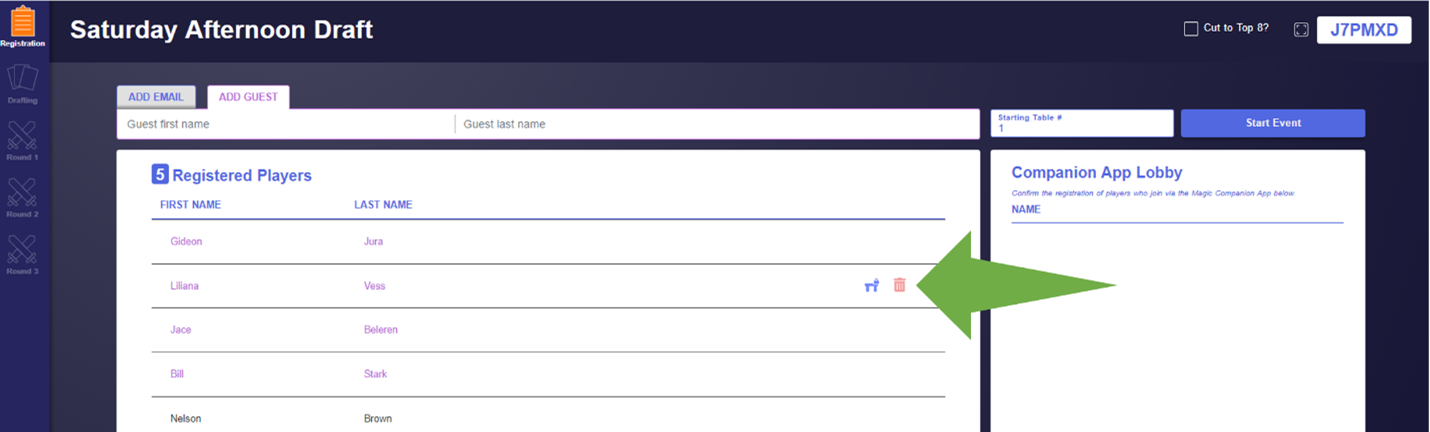
Inscrição tardia
Você pode fazer o registro tardio de jogadores para todos os formatos voltando para a aba de registro. Por padrão, jogadores atrasados terão uma perda da partida para cada rodada perdida; no entanto, você tem a opção de editar o emparceiramento da rodada na qual o jogador entrou no evento.
Emparceiramento manual
O emparceiramento manual é um recurso do Wizards EventLink feito para corrigir erros durante um evento. Com ele, o organizador de torneio pode editar os resultados da rodada anterior e manualmente alterar o emparceiramento de uma rodada atual do evento.
Os pareamentos manuais poderão ser utilizados a critério dos organizadores em torneios de NAR Casual (ou seja, torneios que não seguem as Regras de Torneios de Magic), como o pareamento de jogadores mais jovens ou pareamentos que visem garantir que jogadores amigos não joguem entre si.
Os pareamentos manuais poderão ser utilizados em eventos de NAR Regular, Competitivo e Profissional apenas com o intuito de corrigir erros realizados pelo organizador durante o evento, como a correção de resultados de rodadas passadas ou como forma de reparação a jogadores que tenham sido incorretamente instruídos a jogar entre si.
No decorrer da rodada atual do evento, os usuários verão um novo botão “[Editar] emparceiramento” no canto superior direito da tela de Rodada ativa. Selecionar esse botão permite que os usuários editem o emparceiramento da rodada atual.
![A screenshot of a test EventLink store showing a Round, with the [Edit] Pairings button visible in the top right corner under the timer](https://media.wizards.com/2024/wpn/w13/image-20240216-221256.png)
Os usuários verão todos os jogadores com e sem emparceiramento (como, por exemplo, um jogador com bye). Eles terão a opção de quebrar qualquer emparceiramento, o que deixa os jogadores afetados sem emparceiramento.
Para proceder, os jogadores devem receber um dos três estados disponíveis:
- Bye
- Perda da partida
- Emparceirar jogador
Selecionar esta opção exige que outro jogador seja emparceirado com ele para prosseguir.
Assim que estados válidos forem aplicados a todos os jogadores e os emparceiramentos tiverem uma mesa atribuída, o usuário poderá salvar os emparceiramentos.
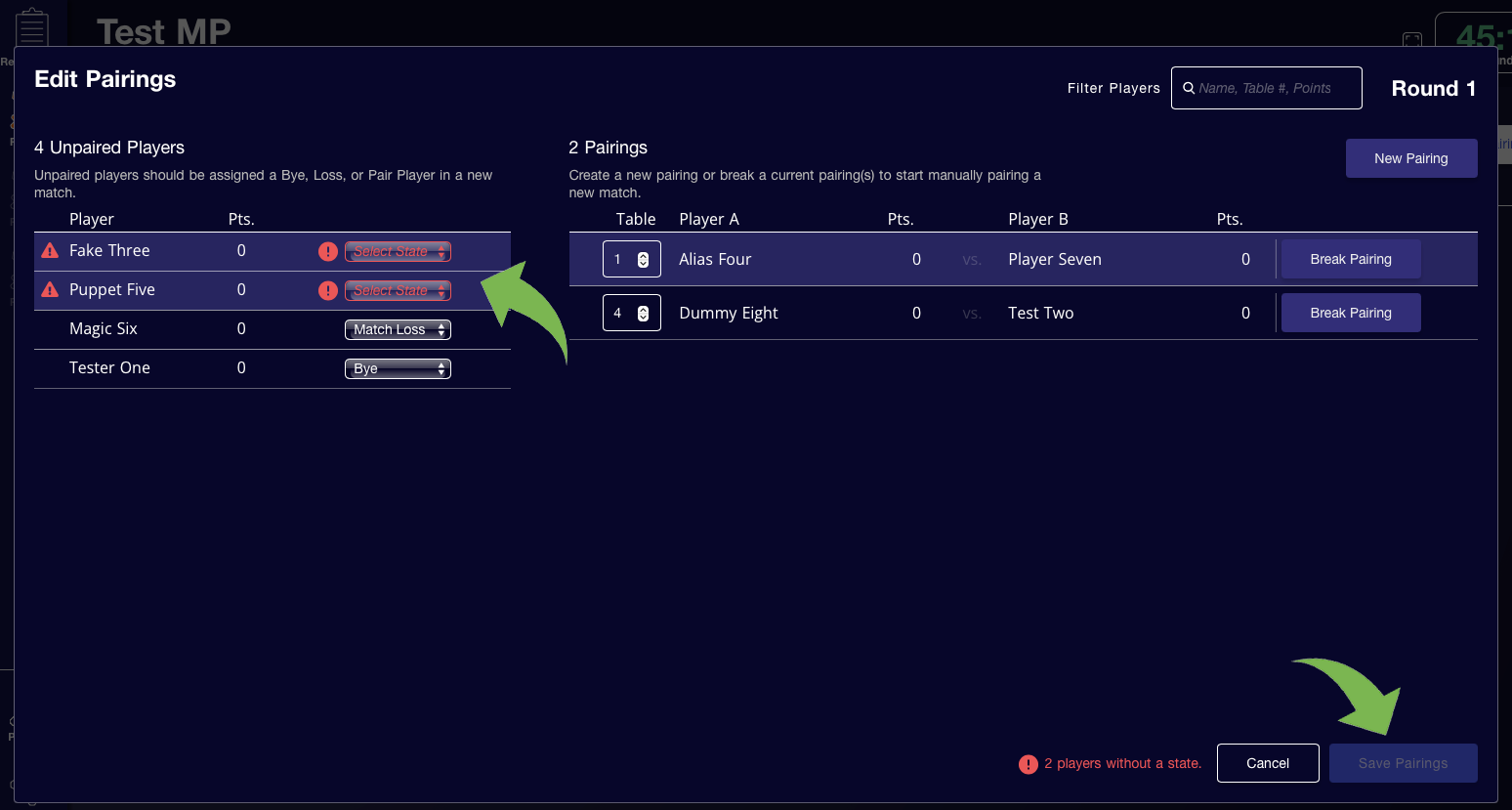
Ao concluir a primeira rodada, as rodadas subsequentes terão um botão adicional ao lado do botão “[Editar] emparceiramentos”: “[Editar] placar da rodada X”, sendo X a rodada anterior. Feita a seleção, o usuário é levado à tela anterior de Emparceiramento da rodada e pode editar o placar da rodada.
- Observe que o usuário do EventLink também pode voltar à aba de Emparceiramento da rodada anterior e editar o placar desta maneira.
- As telas das rodadas mostram as ações disponíveis para a rodada no canto superior esquerdo, abaixo do título do evento e ao lado do número da rodada.
- “Continuar e editar emparceiramentos na rodada X”, sendo X a rodada atual.
- Selecionar esta opção salvará o placar atualizado e levará o usuário para a tela “Editar emparceiramentos” da rodada atual.
- “Continuar sem editar emparceiramentos na rodada X”, sendo X a rodada atual.
- Selecionar esta opção salvará o placar atualizado e levará o usuário de volta à aba de emparceiramentos da rodada atual.
- Observe que os usuários ainda podem escolher editar os emparceiramentos da rodada atual no botão “[Editar] emparceiramentos”.
- “Cancelar”
- Cancela a alteração de placar e mantém o usuário na aba anterior de emparceiramentos da rodada.
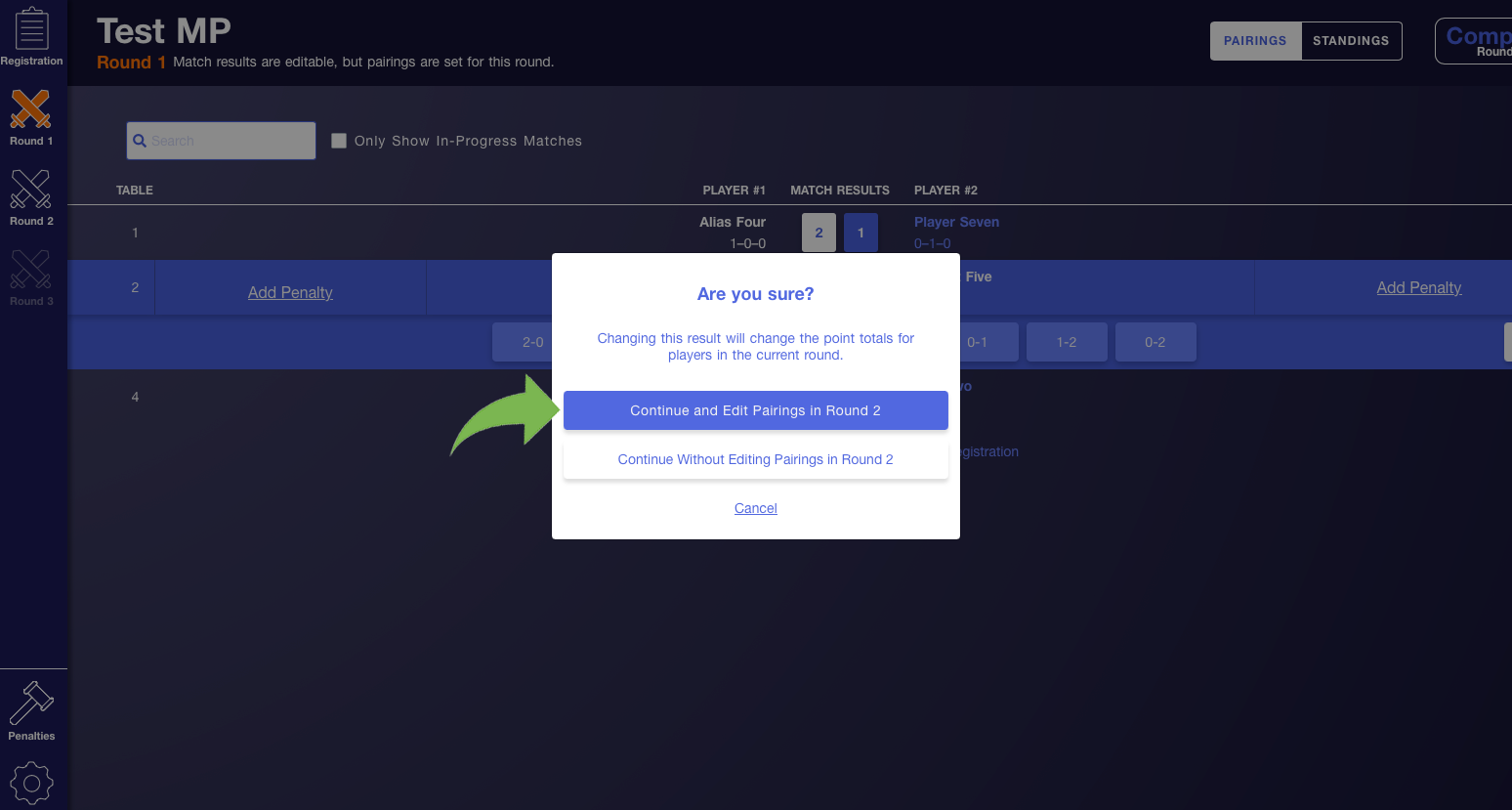
Vale ressaltar que, atualmente, este recurso não permite a edição manual de grupos de draft; ele serve para editar o placar e os emparceiramentos depois que os jogos da rodada tiverem começado.
Pareamento manual: mesas de Draft
Durante a realização de um draft, os organizadores verão a opção “Editar Mesas de Draft” na tela da fase “Drafting”:
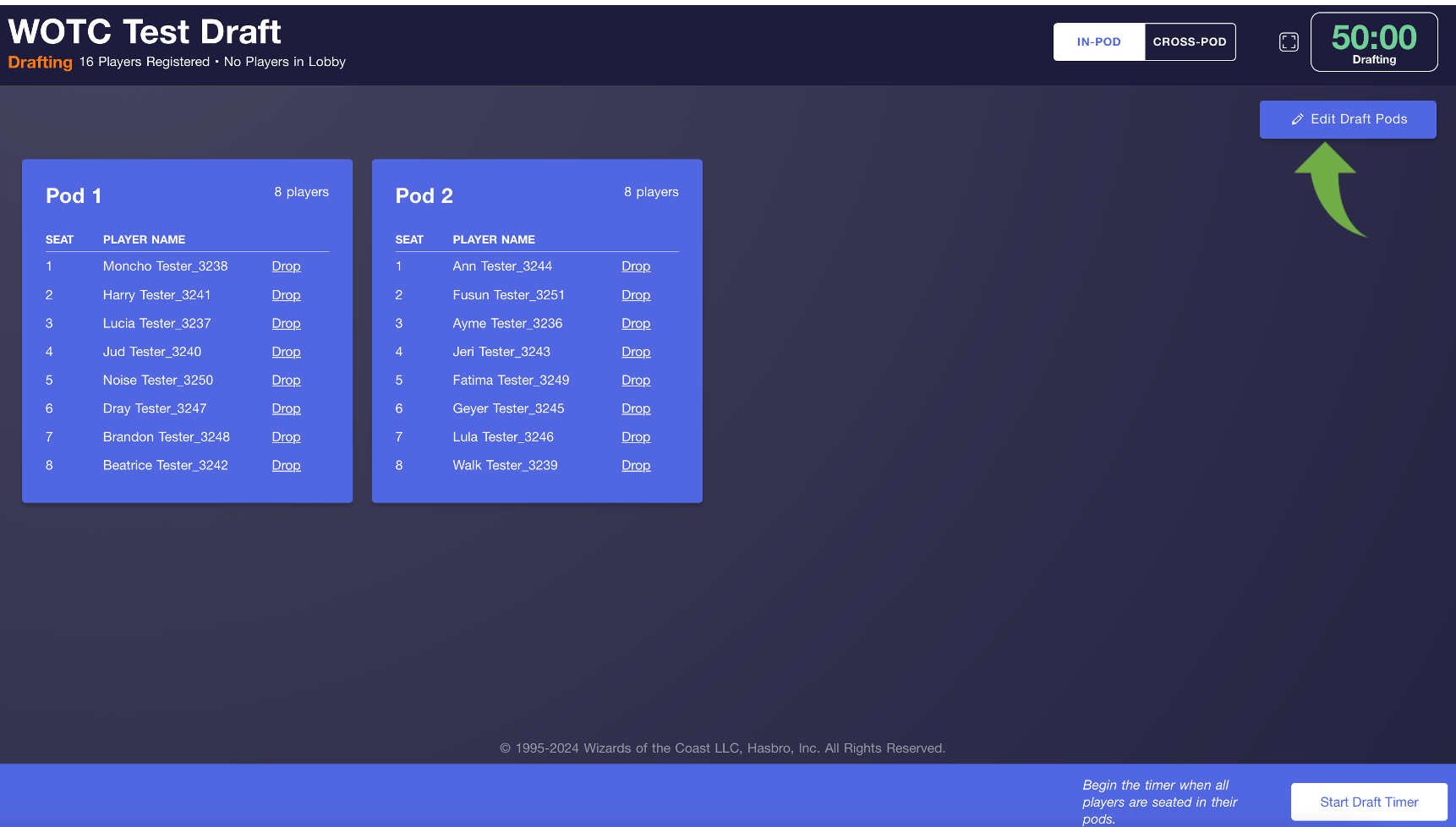
Basta selecionar "Editar Mesas de Draft" para realizar edições às mesas existentes.
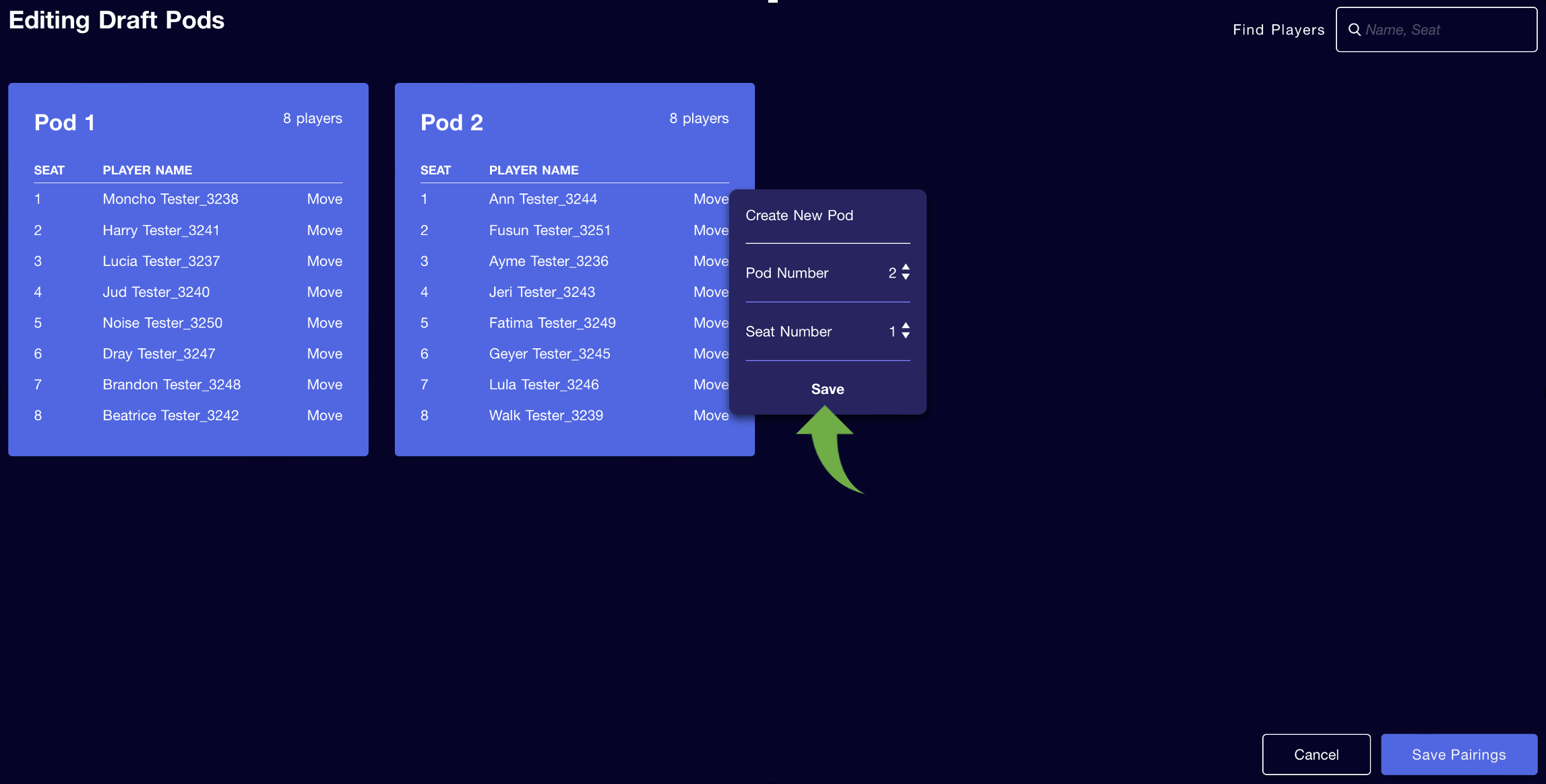
A partir daqui, ao escolher “Mover” para o jogador selecionado, você poderá realizar as seguintes ações:
- Mover o jogador para uma nova mesa.
- Observação: de forma a salvar as atribuições das mesas, as mesas finais deverão ter de 6 a 11 jogadores.
- Mover o jogador para outra mesa existente.
- Mover o jogador para outro assento na mesa atual.
Como trancar mesas
Caso tenha jogadores com mobilidade reduzida ou pais que querem sentar-se perto dos filhos em um evento, você poderá definir o lugar de um jogador em uma mesa específica. Basta selecionar o nome com o mouse e clicar no símbolo de trancar mesa. Jogadores que tiverem uma mesa fixa sempre ficarão naquela mesa. Caso dois jogadores com mesa fixa tenham que se enfrentar, eles jogarão na mesa de número mais baixo entre as duas.
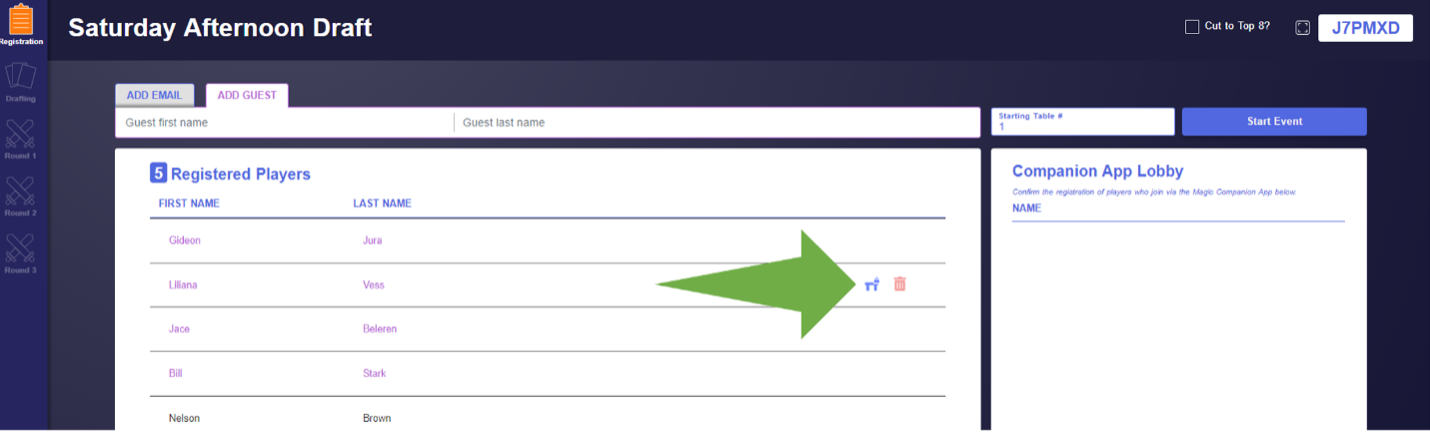
Número de mesa inicial
Definir um número de mesa inicial garantirá que os números das mesas do evento começarão a partir dele. Esta ferramenta permitirá que você defina qual parte de seu espaço de jogo será usada para cada evento, quando tiver vários eventos simultâneos.
Por exemplo, se tiver dois eventos acontecendo ao mesmo tempo, você pode definir o número de mesa inicial em 20 para o segundo evento, para ter certeza de que as definições de mesa para aquele evento começam em 20; assim, as mesas de 1 a 19 ficam livres para o primeiro evento.
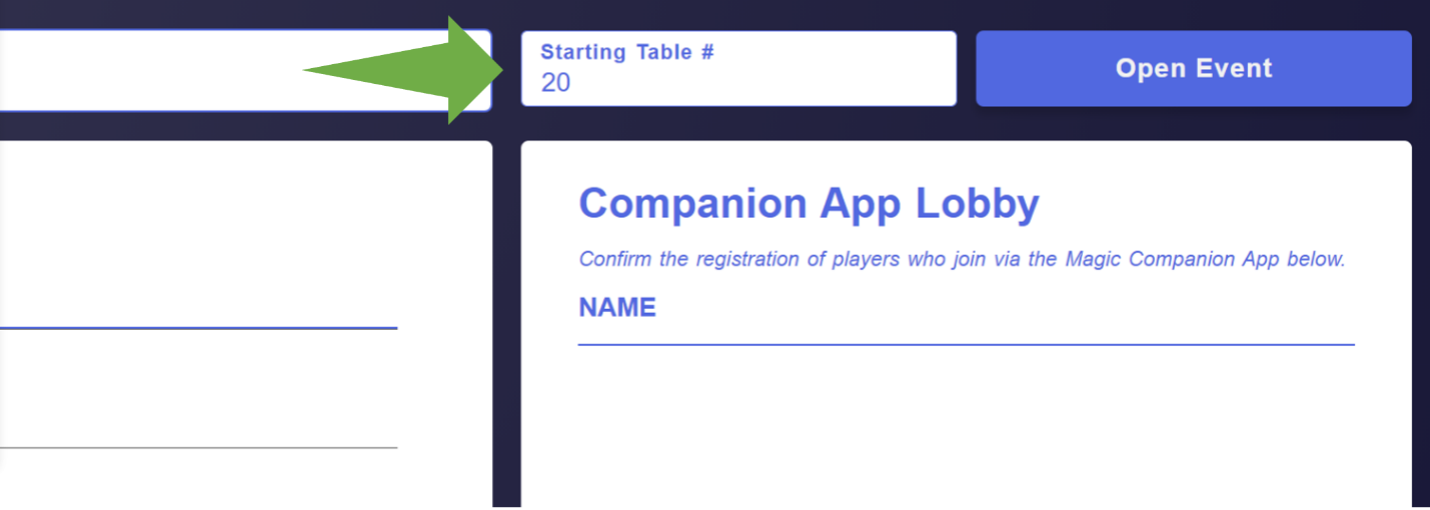
Espelho do EventLink
O espelho do EventLink permite que você exiba informações de eventos para seus jogadores em um monitor secundário de seu espaço de jogo. Clique no símbolo do Espelho do EventLink para abrir uma nova aba que exibirá informações relevantes para a atual fase do evento, como o nome do evento, o código, confrontos e o tempo restante de cada rodada.
.png)
.png)
Fases do evento
Fase de Draft (Booster Draft)
Para eventos Booster Draft, a primeira rodada será precedida pela fase de Draft. Quando todos os jogadores estiverem em seus lugares, clique em iniciar cronômetro do Draft. Quando o Draft for concluído, clique no cronômetro para reiniciá-lo para a construção de deck.
No canto superior direito da página, você pode selecionar “na mesa” caso queira que os jogadores enfrentem outros participantes do Draft em sua mesa. “Entre mesas” permitirá que os jogadores enfrentem jogadores de fora de sua mesa de Draft.
Quando o Draft e a construção de deck forem concluídos, clique em “Criar rodada 1”.
.png)
Construção de deck (Selado)
Para eventos em formato Selado, a primeira rodada será precedida pela fase de construção de deck. Quando os jogadores estiverem em seus lugares para a construção de deck, clique em “Iniciar cronômetro para construção de deck”. Quando os jogadores tiverem concluído seus decks, clique em “Criar rodada 1”.
Rodadas
O EventLink gera um número de rodadas automaticamente, baseado em quantos jogadores estão no evento, mas você pode fazer quantas rodadas quiser.
Para encerrar um evento antes do previsto, clique em “Encerrar evento”, próximo ao canto inferior esquerdo da tela.
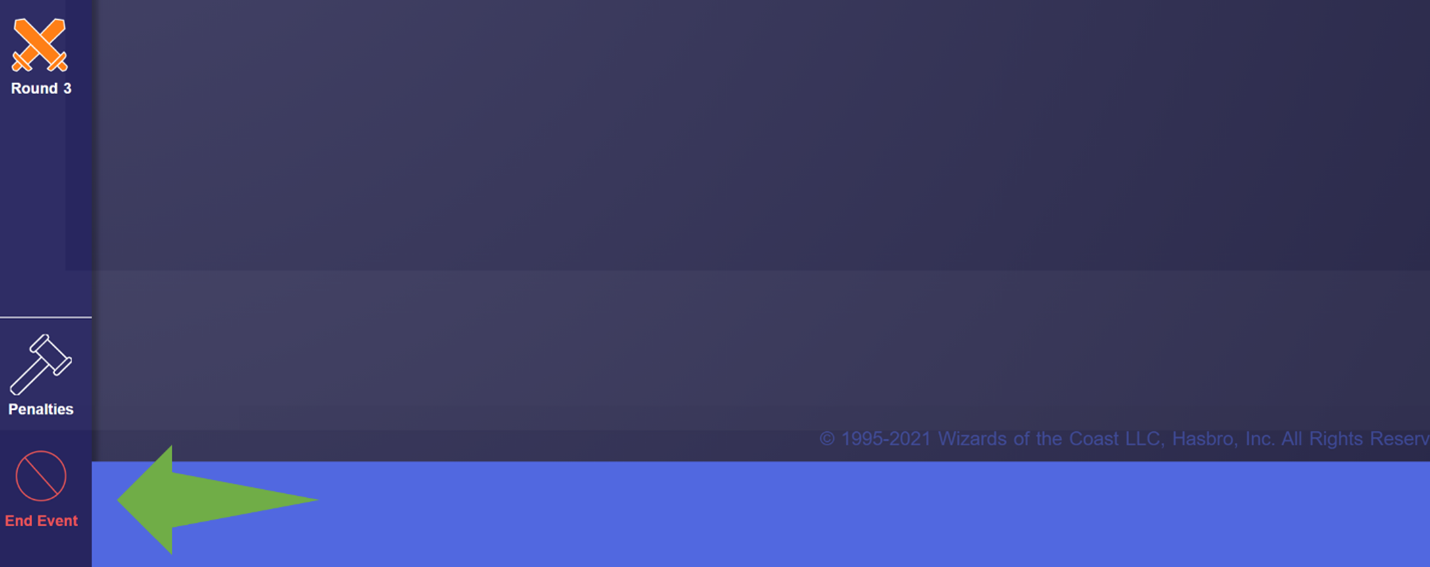
Você pode adicionar mais rodadas clicando em “Adicionar rodada”, no fim da última rodada gerada automaticamente.
Cronômetro
O cronômetro começa em 50 minutos como padrão, mas é possível ajustá-lo com apenas um clique.
O tempo de rodada recomendado está no Apêndice B das Regras de Torneio de Magic.
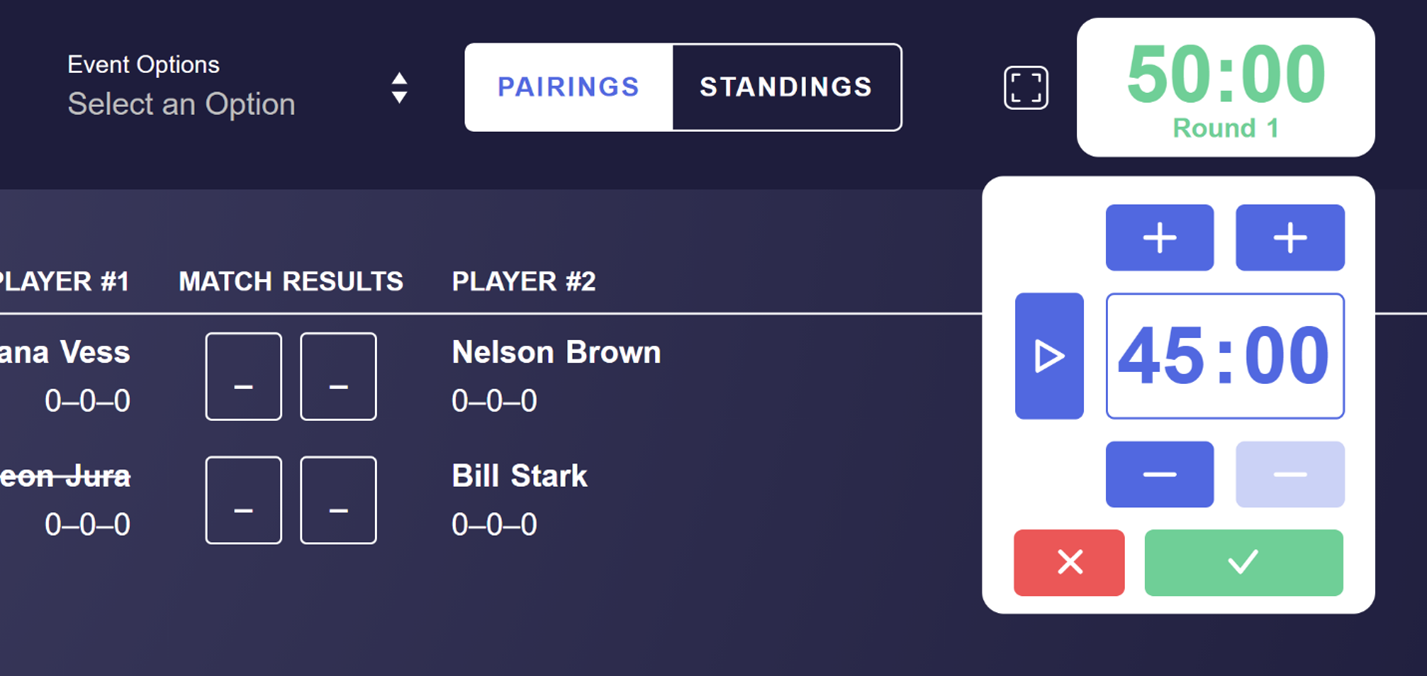
Emparceiramentos
A cada rodada, os jogadores receberão os nomes dos adversários e as mesas em que devem jogar pelo Magic Companion.
Você também pode exibir esta informação usando o espelho do EventLink ou imprimindo-a no menu “Opções de evento” próximo ao topo da tela.
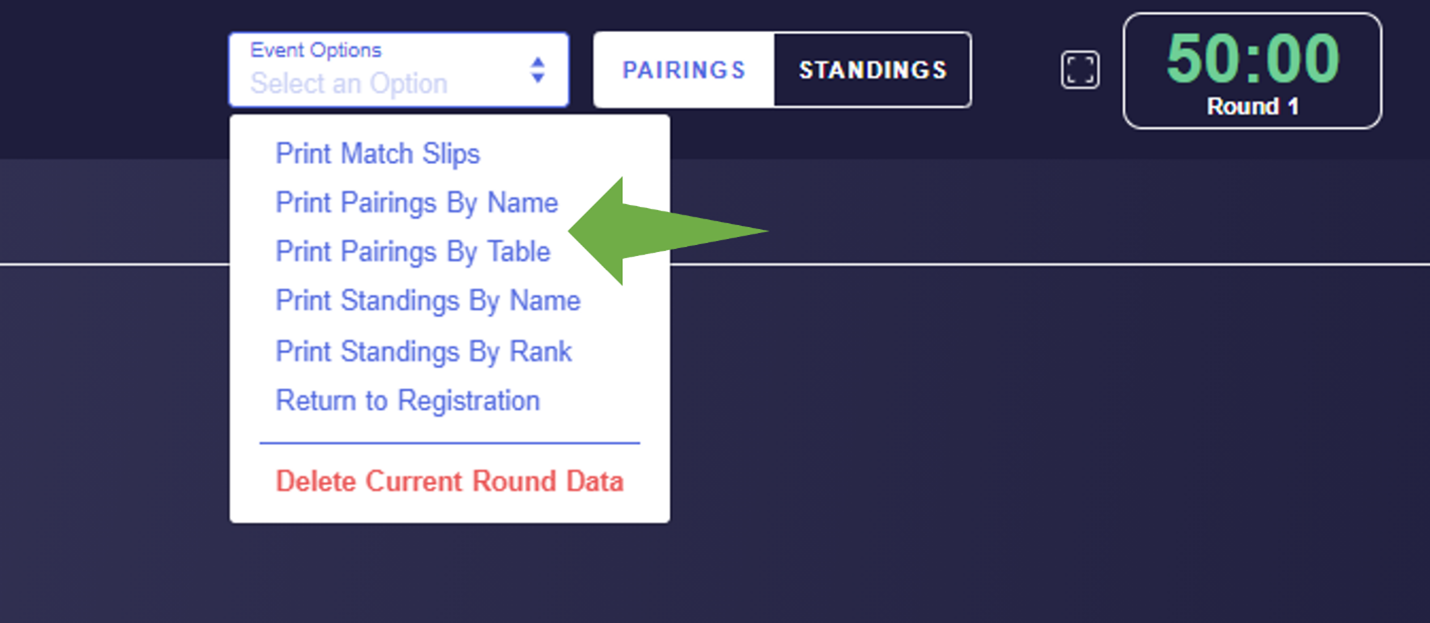
Como relatar resultados
Os jogadores podem enviar resultados de forma direta pelo Magic Companion ou o organizador de torneio pode colocá-los manualmente no EventLink, a partir da tela de emparceiramentos.
O resultado da partida só precisa ser enviado por um dos jogadores, mas ambos receberão uma notificação no Magic Companion confirmando o resultado enviado. Caso seja necessária uma correção, o jogador pode notificar o organizador de torneio para que ele faça uma correção no EventLink.
Quando todos os resultados tiverem sido enviados, clique em “Criar próxima rodada”.
Como adicionar penalidades
Você pode aplicar penalidades clicando em “Adicionar penalidade”, na tela de emparceiramento. Na aba “Penalidades”, você pode visualizar penalidades adicionadas anteriormente durante o evento:
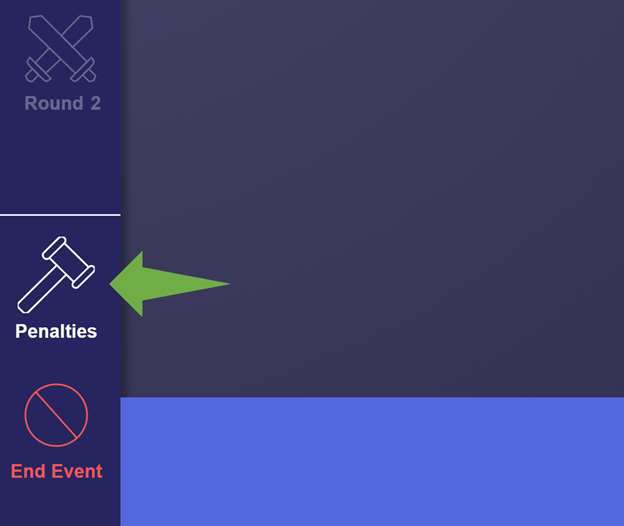
Como excluir resultados de uma rodada
Caso precise corrigir o resultado de uma rodada anterior depois que o emparceiramento tiver sido gerado, selecione “Excluir dados da rodada atual” no menu suspenso de Opções do evento, corrija o resultado e refaça o emparceiramento. Você só pode voltar para a rodada imediatamente anterior. Consulte a seção “Emparceiramento manual” do nosso guia para ver se você tem edições suficientes para a rodada atual e para a anterior antes de excluir uma rodada.
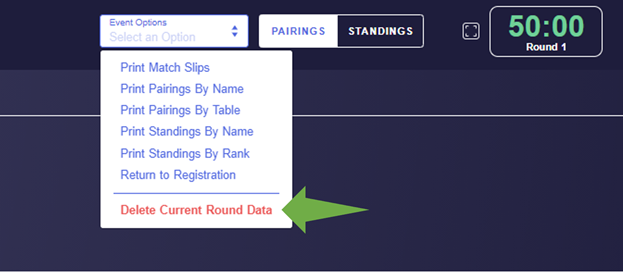
Finais
Caso tenha selecionado “Ir para o Top 8” ao agendar seu evento, a última rodada do formato Suíço será seguida por três rodadas de finais de eliminatórias simples.
Como encerrar um evento
Quando a última rodada for concluída, você poderá clicar em “Encerrar evento” e os resultados serão relatados automaticamente.
Classificações
A qualquer momento do evento, você pode ver ou exibir as classificações no canto superior direito da tela. Os jogadores também poderão ver as classificações no aplicativo Companion.
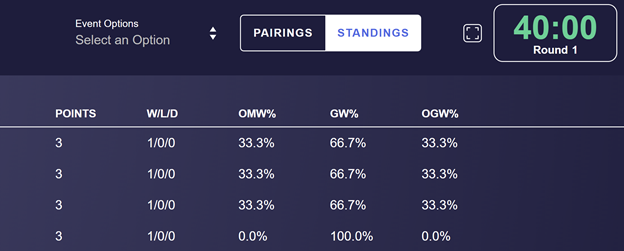
Como adicionar funcionários
Com o EventLink, os donos de lojas e administradores podem adicionar organizadores de torneio à conta da loja, sem a necessidade de entrar em contato com o Suporte ao Lojista. O novo membro da equipe precisará de uma conta na Wizards para ser adicionado.
.png)
- Em “Permissões de funcionários”, insira o endereço de e-mail registrado na conta da Wizards do membro da equipe.
- Selecione uma das duas funções:
- Administradores de loja podem adicionar funcionários, agendar e realizar eventos.
- Scorekeepers podem realizar eventos, mas não podem adicionar novos funcionários.
- Pressione “Inserir”
.png)
.png)
O membro da equipe adicionado agora pode fazer o login no perfil de sua loja no EventLink usando os dados da conta da Wizards dele. Cada membro da equipe deve sempre entrar no EventLink com os dados de sua própria conta.
Como enviar comentários
Você pode enviar comentários e reportar problemas para a equipe do EventLink clicando no botão “Enviar comentários” no canto inferior esquerdo da tela.
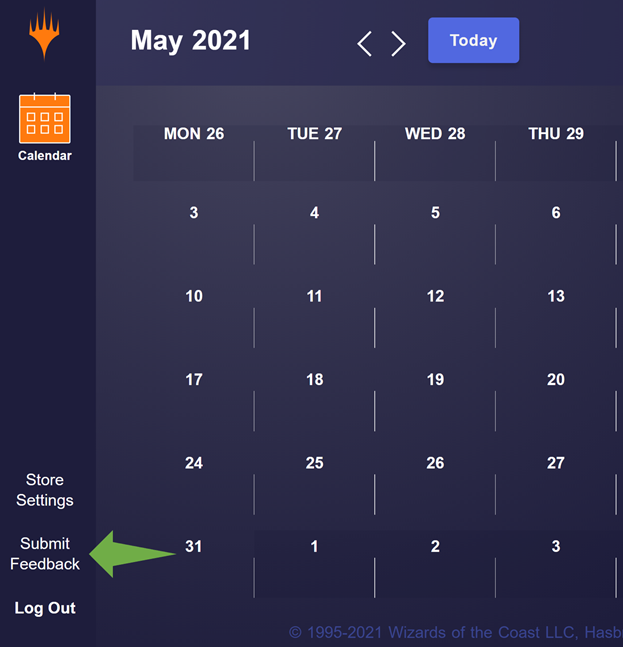
Somos muito gratos aos lojistas da WPN como você, que reservam algum tempo para compartilhar sua experiência, então continuem mandando comentários! Você pode enviar comentários por meio do próprio EventLink — nossa equipe lê todos eles.
E isso é tudo o que você precisa saber para agendar e realizar eventos no Wizards EventLink! Se tiver mais perguntas que não respondemos neste guia, entre em contato com o Suporte ao Lojista.
WPN Premium
Aprimore sua adesão à WPN
Saiba maisNão é um membro ainda?
Inscreva-se para se juntar a Wizards Play Network hoje
Visite nossa página de ajuda, escolha sua região e envie um pedido para se candidatar.



