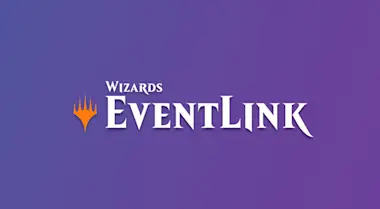

25. März 2024 — Wizards EventLink
Der ultimative Leitfaden für Wizards EventLink
Alles, was Sie über Wizards EventLink wissen müssen – was es ist, was es kann und wie man es benutzt.

25. März 2024 — Wizards EventLink
Der ultimative Leitfaden für Wizards EventLink
Alles, was Sie über Wizards EventLink wissen müssen – was es ist, was es kann und wie man es benutzt.
Hier finden Sie alles, was Sie über Wizards EventLink wissen müssen – was es ist, was es kann und wie man es benutzt. Also, legen wir los!
Wizards EventLink ist das Event-Management-Tool des Wizards Play Network – und es macht das Anmelden, Reporten und Durchführen von Events so einfach wie nie zuvor.
Was macht Wizards EventLink so fantastisch? Wir erklären das gerne!
Einfach gesagt: EventLink ist das beste Tool zum Reporten von Magic-Events, das wir je entwickelt haben.
Folgendes ist mit EventLink möglich:
Zugriff von jedem Gerät mit einem Browser.
„Die Möglichkeit, von jeder Art von Gerät, das mit dem Internet verbunden ist, darauf zuzugreifen, ist großartig. Jetzt können unsere Mitarbeiter die Ergebnisse auf ihren Smartphones und Tablets ablesen, ohne die ganze Nacht an einem Computer sitzen zu müssen.“ — Greg Peck, Greg's Games
- Nutzen Sie EventLink auf Ihrem Computer, Smartphone, Tablet – egal wo!
- Alle zwei Wochen werden neue Funktionen und Verbesserungen hinzugefügt
- Speichern Sie Ihre Turnierinformationen geräteübergreifend
- Führen Sie mehrere Events gleichzeitig auf mehreren Geräten durch
- Mehrere Turnier-Organisatoren können sich gleichzeitig einloggen
Sie können automatisch reporten.
- Sparen Sie Zeit, indem Sie das Reporten von Events überspringen
- Vermeiden Sie Upload-Fehler
- Beenden Sie einfach das Event – schon sind Sie mit dem Reporten fertig!
Mitarbeiter selbst hinzufügen.
- Bestimmen Sie verschiedene Berechtigungsstufen für Ihre Mitarbeiter
- Scorekeeper – führt nur Events durch
- Admin – kann fast alles tun, was EventLink erlaubt!
Integration mit der Magic Companion App.
- Die Spieler geben einen Event-Code über ihr Handy ein und sind dabei!
- Die Spieler können ihre Ergebnisse mit dem Handy reporten
- Paarungen werden automatisch an die Handys der Spieler gesendet
Was ist Magic Companion?
Die Magic: The Gathering Companion App ist eine Handy-App, die Spieler herunterladen können, um an Events teilzunehmen, Ergebnisse zu reporten, Paarungen zu überprüfen und vieles mehr.
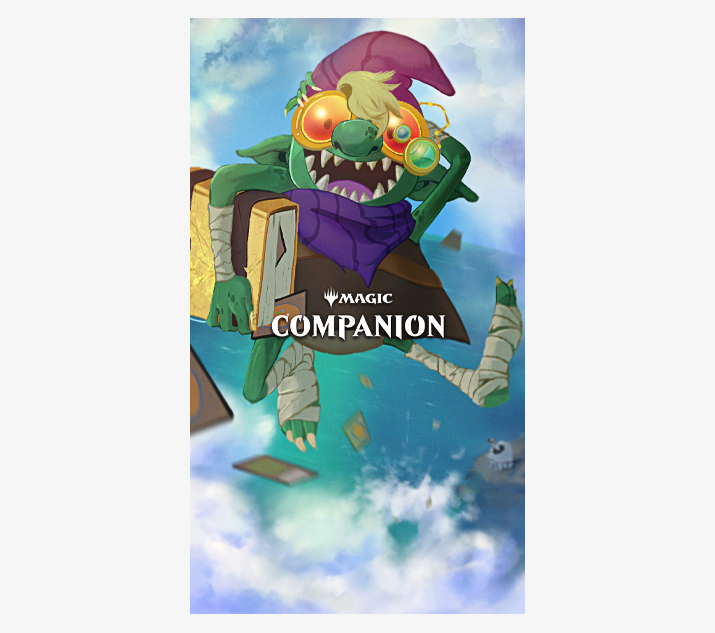
Ihre Spieler können Companion für iOS oder Companion für Android direkt aus dem App Store bzw. von Google Play herunterladen.
Companion macht nicht nur den Spielern das Leben leichter – es macht das Durchführen und Reporten eines Events auch für Sie schneller und einfacher, indem es Ihren Turnier-Organisatoren das Erfassen der Ergebnisse und das Zusammenstellen von Paarungen abnimmt.
Wizards EventLink Benutzerleitfaden
Im Folgenden finden Sie die vollständige Anleitung zu sämtlichen Funktionen von Wizards EventLink. Klicken Sie auf eines der folgenden Themen, um zum jeweiligen Abschnitt zu navigieren:
- Anmeldung
- Erstellen eines Events
- Duplizieren von Events
- Veranstalten eines Events
- Registrieren von Spielern
- Import von Einladungslisten
- Entfernen registrierter Spieler
- Verspätete Registrierung
- Manuelle Paarungen
- Manuelle Zuweisung: Draft-Pods
- Feste Tischzuweisung
- Starttischnummer
- EventLink-Spiegelfunktion
- Event-Phasen
- Draft-Phase (Boosterdraft)
- Deckbau (Sealed)
- Runden
- Timer
- Paarungen
- Reporten von Ergebnissen
- Hinzufügen von Strafen
- Löschen von Rundenergebnissen
- Playoffs
- Beenden des Events
- Standings
- Hinzufügen von Mitarbeitern
- Einsenden von Feedback
Anmeldung
Sie können auf jedem Computer oder Mobilgerät mit Internetbrowser auf Wizards EventLink zugreifen.
- Rufen Sie Wizards EventLink auf
- Melden Sie sich mit Ihrem Wizards Account an.
- Falls Sie mehrere Stores haben, wählen Sie aus dem Dropdown-Menü denjenigen, für den Sie Events anmelden oder durchführen möchten.
Erstellen eines Events
Die Kalenderansicht in Wizards EventLink ist Ihre Startseite, wo Sie sich vergangene und zukünftige Monate ansehen, Events öffnen und neue Events anmelden können. Events lassen sich ganz einfach mit nur wenigen Klicks erstellen. Gehen Sie einfach wie folgt vor:
- Klicken Sie auf dem Kalenderbildschirm auf den Tag, für den Sie Ihr Event anmelden möchten, oder auf „Neues Event erstellen“.
- Wählen Sie die Option „Vorlage verwenden“, wenn Sie Events im Rahmen von WPN-Programmen wie Prerelease oder Friday Night Magic anmelden möchten. Wählen Sie die Option „Eigene erstellen“, um Events außerhalb von Programmen zu erstellen oder Casual Play im Store zu reporten.
- Jetzt können Sie die Parameter Ihres Events eingeben, von denen viele in den Eintrag für das Event im Store- und Event-Locator übernommen werden.
- Titel – der Name Ihres Events. Sie können Ihrem Event einen beschreibenden Namen ohne Jargon und Abkürzungen geben, z. B. „Modern am ersten Montag“, „Wöchentlicher Chaos-Draft“ oder „Offenes Casual-Commander“. Bei Events im Rahmen von Programmen mit Vorlagen ist der Name des Programms immer enthalten.
- Format – Das bei dem Event gespielte Format.
- REL (Rules Enforcement Level) – Informationen zu den verschiedenen Rules Enforcement Leveln finden Sie in Abschnitt 1.12 der Magic-Turnierregeln.
- Paarungsmethode – legt fest, wie Match-Paarungen bestimmt werden.
- Das Schweizer System ist die häufigste Paarungsmethode, da sie es allen Spielern erlaubt, bis zu den Playoffs an allen Runden teilzunehmen.
- Beim K.-o.-System scheiden Spieler aus dem Event aus, wenn sie ein Match verlieren.
- Bei Nur Spielerliste-Events werden weder Paarungen erstellt noch Match-Ergebnisse aufgezeichnet. Verwenden Sie diese Einstellung für Commander-Events oder Casual Play in Ihrem Store. „Nur Spielerliste“-Events werden mit strukturierten Events gleichwertig auf Ihre Zahlen angerechnet.
- Playoff der Top 8 – Aktivieren Sie dieses Kontrollkästchen, wenn Sie vorhaben, nach Abschluss der Runden im Schweizer System Playoffs durchzuführen.
- Two-Headed Giant – Aktivieren Sie dieses Kontrollkästchen, wenn Sie vorhaben, das Event im Format Two-Headed Giant zu veranstalten.
- Im Store- und Event-Locator veröffentlichen – Diese Einstellung ist standardmäßig aktiviert, sodass Ihr Event im Store- und Event-Locator sichtbar wird. Deaktivieren Sie dieses Kontrollkästchen, um spontane Events zu erstellen oder Casual Play zu reporten.
- Teilnahmegebühr und Währung – Geben Sie die Teilnahmegebühr Ihres Events als ganze Zahl ein, da das System keine Dezimalstellen akzeptiert. Falls Sie den Wert 0 beibehalten, wird im Store- und Event-Locator keine Angabe angezeigt.
- Ist online – Mit diesem Kontrollkästchen geben Sie an, dass das Event über SpellTable Beta gespielt wird und nicht im Store.
- Datum – Das Datum des Events.
- Anfangszeit – Sie können über EventLink eine Anfangszeit im Locator anzeigen, was Sie jedoch nicht daran hindert, das Event zu einer anderen Zeit durchzuführen.
- Voraussichtliches Ende – Geben Sie an, wann das Event voraussichtlich enden wird.
- Häufigkeit – Hier können Sie eine Serie von Events ohne Vorlage anmelden, die täglich, wöchentlich oder monatlich stattfinden.
- Veranstaltungsort – Der Ort, an dem Ihr Event stattfindet. Sie können hier auch einen genehmigten alternativen Veranstaltungsort wählen. Über die Seite „Store-Einstellungen“ können Sie die Genehmigung eines alternativen Veranstaltungsorts beantragen.
- Beschreibung – Ihre Event-Beschreibung wird in den Eintrag für das Event im Store- und Event-Locator übernommen. Hier können Sie zusätzliche Details angeben, z. B. die Preisstruktur oder etwaige besondere Regeln für das Event.
- Sobald alle Event-Parameter ausgefüllt sind, klicken Sie auf „Event erstellen“. Jetzt können Sie Ihr Event im Kalender öffnen und durchführen.
Duplizieren von Events
Beim Anmelden von Programm-Events können Sie auf „Duplikat erstellen“ klicken, um ein weiteres Event zu erstellen, dessen Parameter ähnlich sind wie bei der aktuellen Eingabe. Danach können Sie an jedem einzelnen Vorkommen des Events alle erforderlichen Anpassungen vornehmen.
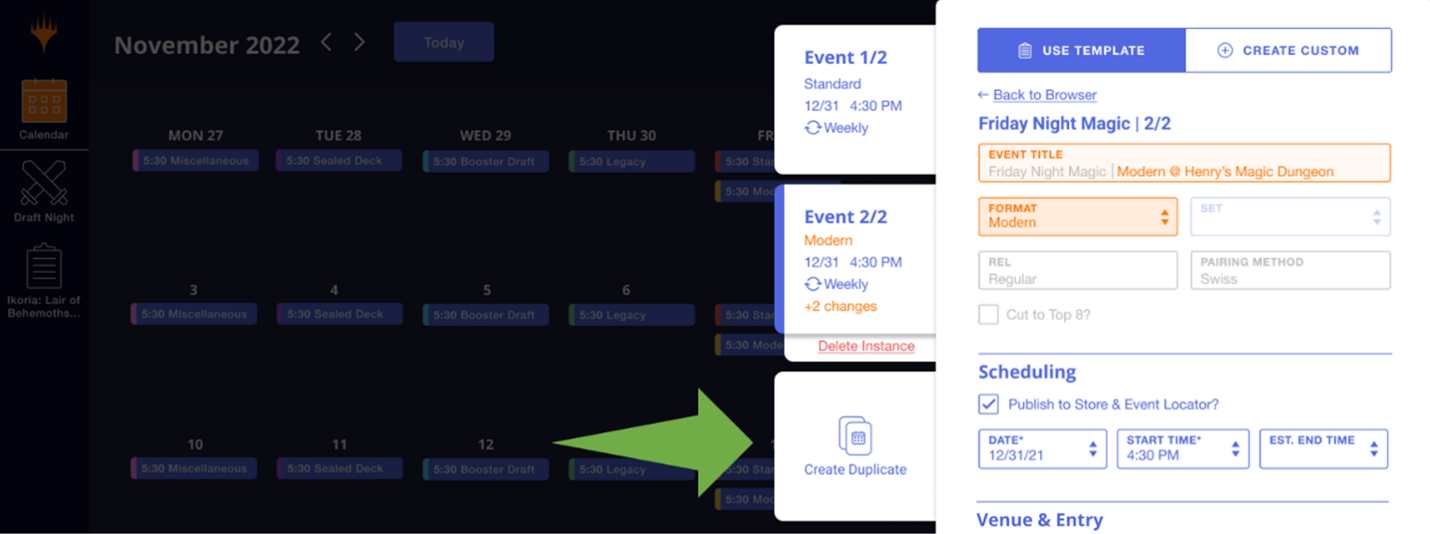
Veranstalten eines Events
Sie können Ihr Event in der Ansicht „Monat“ oder „Agenda“ suchen. Oben rechts auf dem Bildschirm können Sie zwischen diesen Ansichten umschalten.
.png)
Klicken Sie in der gewählten Ansicht auf das Event und anschließend auf „Event öffnen“.
.png)
Registrieren von Spielern
Es gibt drei Möglichkeiten, Spieler bei Ihren Events zu registrieren:
Companion-Registrierung
Die effizienteste und benutzerfreundlichste Methode besteht darin, dass die Spieler sich mit Magic Companion registrieren.
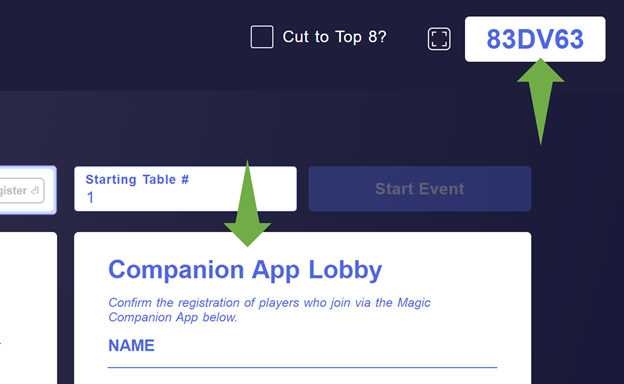
- Geben Sie Teilnehmern den Event-Code, den Sie oben rechts auf dem Bildschirm finden. Mithilfe der EventLink-Spiegelfunktion können Sie den Event-Code in einer separaten Registerkarte anzeigen.
- Spieler melden sich auf ihren Mobilgeräten bei Magic Companion an, tippen auf „Beitreten“ und geben dann den Event-Code ein. Jetzt erscheinen die Spieler auf der Registrierungsseite von EventLink in der Companion-App-Lobby.
- Wählen Sie einen Spieler aus der Liste und drücken Sie Enter, um ihn zum Event hinzuzufügen. Mithilfe der Strg-Taste können Sie mehrere Spieler auf einmal auswählen und gleichzeitig hinzufügen.
Registrierung mit Wizards Account
Spieler, die nicht über Magic Companion verfügen, können Sie registrieren, indem Sie unter „E-Mail-Adresse hinzufügen“ die E-Mail-Adresse für den jeweiligen Wizards Account eingeben und Enter drücken. Falls ein Spieler keinen Wizards Account hat, kann er unter https://myaccounts.wizards.com/ einen erstellen.
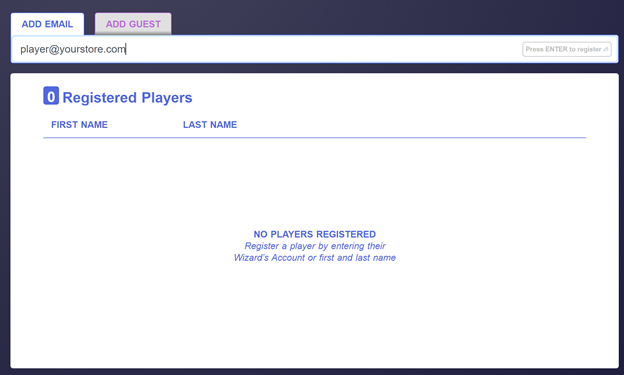
Registrierung mit Gast-Account
Spieler, die nicht rechtzeitig vor Ihrem Event einen Wizards Account erstellen konnten, können Sie mit einem Gast-Account registrieren. Klicken Sie auf „Gast hinzufügen“, geben Sie den Vor- und Nachnamen ein und drücken Sie Enter.
Gast-Account-Einträge sind immer mit einem einzelnen Event verbunden und Vor- und Nachname werden nach 24 Stunden gelöscht. Gast-Einträge werden auf Ihre Tickets und zukünftigen Prerelease-Zuteilungen angerechnet, jedoch nicht auf Engagierte Spieler.
Import von Einladungslisten
Sie können auch eine Einladungsliste hochladen, um die registrierten Teilnehmer an Ihrem Event zu erfassen! Dazu müssen Sie nur beim Erstellen Ihres Events eine .CSV-Datei hochladen, die in der ersten Spalte entweder die E-Mail-Adresse für den Wizards Account eines Spielers oder einen allgemeinen Anzeigenamen enthält.
Sie können auch eine Tabelle verwenden, die in anderen Spalten weitere Informationen enthalten, aber EventLink liest nur Spalte A. EventLink nimmt weder doppelte Einträge an noch E-Mail-Adressen, die nicht mit einem Wizards Account verknüpft sind – falls einer dieser Fälle eintritt, erhalten Sie eine Fehlermeldung, die angibt, welcher Fehler aufgetreten ist, damit Sie ihn leichter beheben können.
Sie können immer noch Spieler manuell hinzufügen oder löschen; falls Sie also Änderungen vornehmen müssen, nachdem Sie eine Liste importiert haben, ist das problemlos möglich.
Entfernen registrierter Spieler
Sie können registrierte Spieler vor Beginn des Events entfernen, indem Sie in der Liste den Mauszeiger auf den Namen bewegen und auf den Mülleimer klicken.
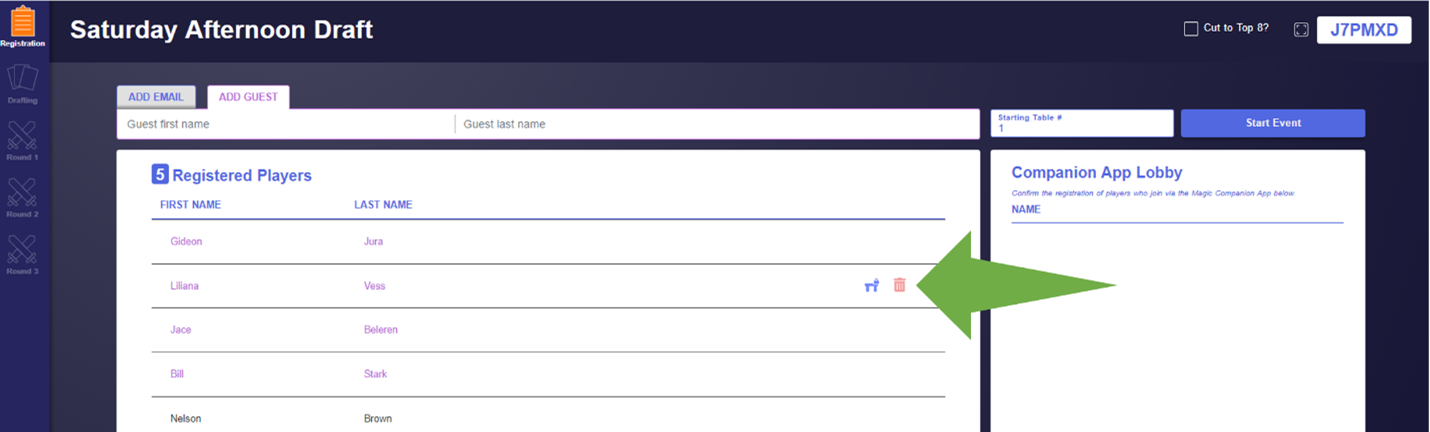
Verspätete Registrierung
Bei allen Formaten können Sie Spielende verspätet registrieren, indem Sie zur Registrierungsseite zurückkehren. Verspätete Spielende erhalten automatisch für jede Runde, die sie verpasst haben, einen Match Loss; Sie haben jedoch die Möglichkeit, die Paarungen der Runden, in der sie ins Event eingestiegen sind, nach eigenem Ermessen zu ändern.
Manuelle Paarungen
Manuelle Paarungen sind eine Funktion von Wizards EventLink, die das Korrigieren von Fehlern während eines Events ermöglicht. Mithilfe dieser Funktion können Turnier-Organisatoren die Ergebnisse der vorherigen Runde bearbeiten und die Paarungen der aktiven Runde eines Events manuell ändern.
Manuelle Paarungen können nach dem Ermessen des Organisators in Turnieren mit REL Casual (d. h. Turnieren, die nicht den Magic-Turnierregeln folgen) verwendet werden, um beispielsweise jüngere Spieler zu paaren oder sicherzustellen, dass Freunde nicht gegeneinander spielen müssen.
Manuelle Paarungen dürfen bei Events mit REL Regular, Competitive und Professional nur verwendet werden, um Fehler zu korrigieren, die der Organisator während des Events gemacht hat, z. B. um die Ergebnisse vergangener Runden zu korrigieren oder Spieler neu zu paaren, die fälschlicherweise angewiesen wurden, gegeneinander zu spielen
.Beim Durchführen eines Events sehen Benutzer in der rechten oberen Ecke des aktiven Rundenbildschirms die neue Schaltfläche „Paarungen [bearbeiten]“. Mithilfe dieser Schaltfläche können Benutzer die Paarungen der aktuellen Runde bearbeiten.
![A screenshot of a test EventLink store showing a Round, with the [Edit] Pairings button visible in the top right corner under the timer](https://media.wizards.com/2024/wpn/w13/image-20240216-221256.png)
Benutzer sehen alle Spieler, die sich in Paarungen befinden, sowie Spieler ohne Paarung (d. h. Spieler mit einem Bye). Sie haben die Möglichkeit, aktuelle Paarungen aufzuheben, wodurch die betroffenen Spieler in den Zustand ohne Paarung versetzt werden.
Um fortfahren zu können, müssen Spieler einen von drei im Dropdown-Menü verfügbaren Zustände erhalten:
- Bye
- Match Loss
- Spieler in Paarung aufnehmen
Das Auswählen dieser Option erfordert das Auswählen eines weiteren Spielers für die Paarung, bevor der Benutzer fortfahren kann.
Sobald auf alle Spieler ein gültiger Zustand angewendet wurde und sobald allen Paarungen ein Tisch zugewiesen wurde, kann der Benutzer dann die Paarungen speichern.
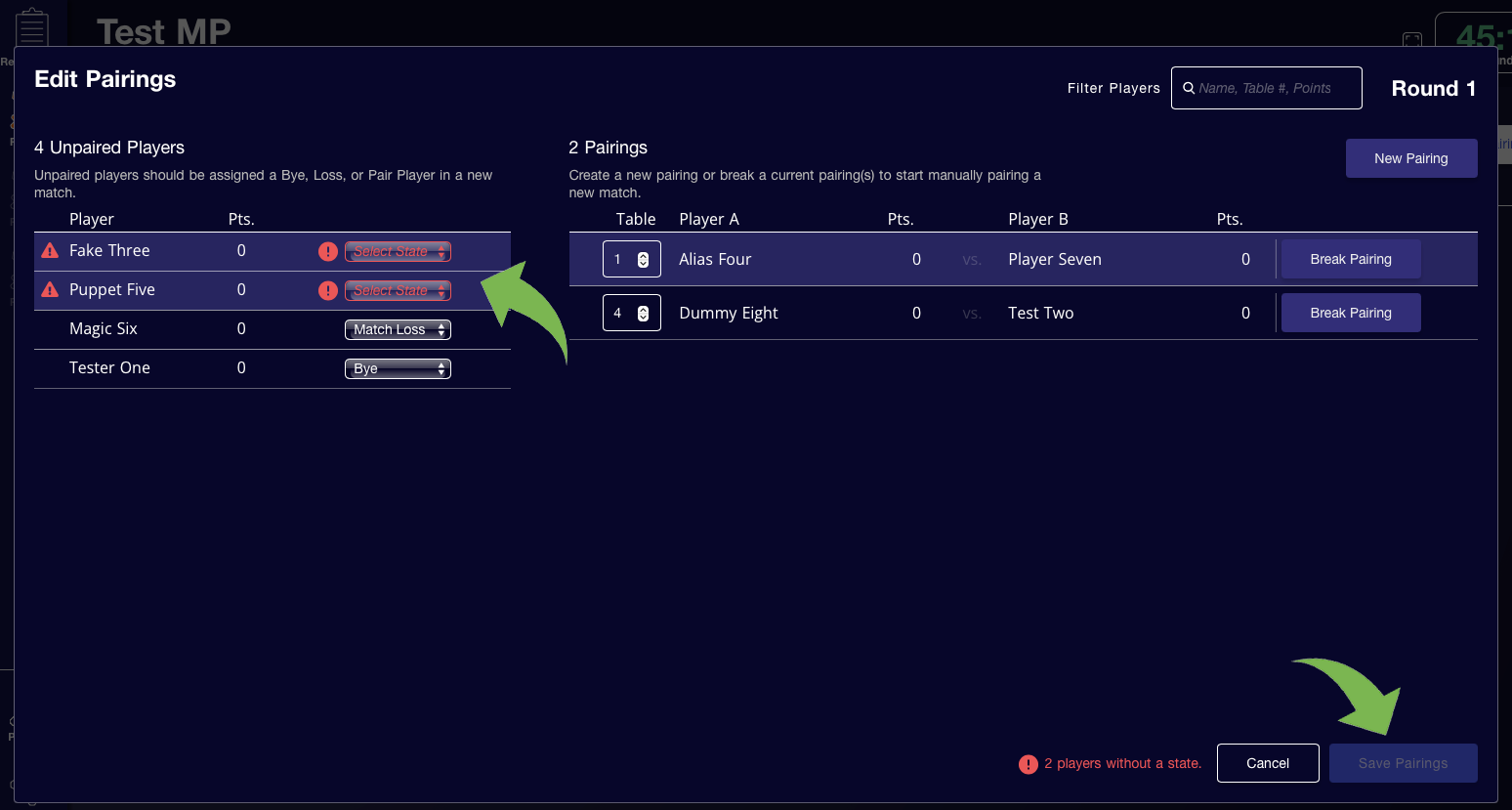
Nach Abschluss der ersten Runde ist in den nachfolgenden Runden neben der Schaltfläche „Paarungen [bearbeiten]“ eine zusätzliche Schaltfläche verfügbar: „Punktzahlen Runde X [bearbeiten]“, wobei sich X auf die vorherige Runde bezieht. Wenn der Benutzer diese Option auswählt, kehrt er zum Paarungen-Bildschirm der vorherigen Runde zurück und kann die Ergebnisse dieser Runde bearbeiten.
- Beachten Sie, dass der EventLink-Benutzer auch zum Paarungen-Reiter der vorherigen Runde zurückkehren und auf diese Weise Ergebnisse bearbeiten kann.
- Auf einem Rundenbildschirm wird in der oberen linken Ecke, unterhalb des Event-Namens und neben der Nummer der Runde, angegeben, welche Aktionen für die betreffende Runde verfügbar sind.
- „Fortfahren und Paarungen in Runde X bearbeiten“, wobei sich X auf die aktive Runde bezieht.
- Durch Auswählen dieser Option wird anschließend das aktualisierte Ergebnis gespeichert, und der Benutzer wird zum Bildschirm „Paarungen bearbeiten“ für die aktive Runde weitergeleitet.
- „Fortfahren, ohne Paarungen in Runde X zu bearbeiten“, wobei sich X auf die aktive Runde bezieht.
- Durch Auswählen dieser Option wird anschließend das aktualisierte Ergebnis gespeichert, und der Benutzer kehrt zum Paarungen-Reiter der aktiven Runde zurück.
- Beachten Sie, dass Benutzer immer noch die Paarungen der aktiven Runde über die Schaltfläche „Paarungen [bearbeiten]“ bearbeiten können.
- „Abbrechen“
- Bricht das Ändern der Ergebnisse ab, wobei der Benutzer auf dem Paarungen-Reiter der vorherigen Runde bleibt.
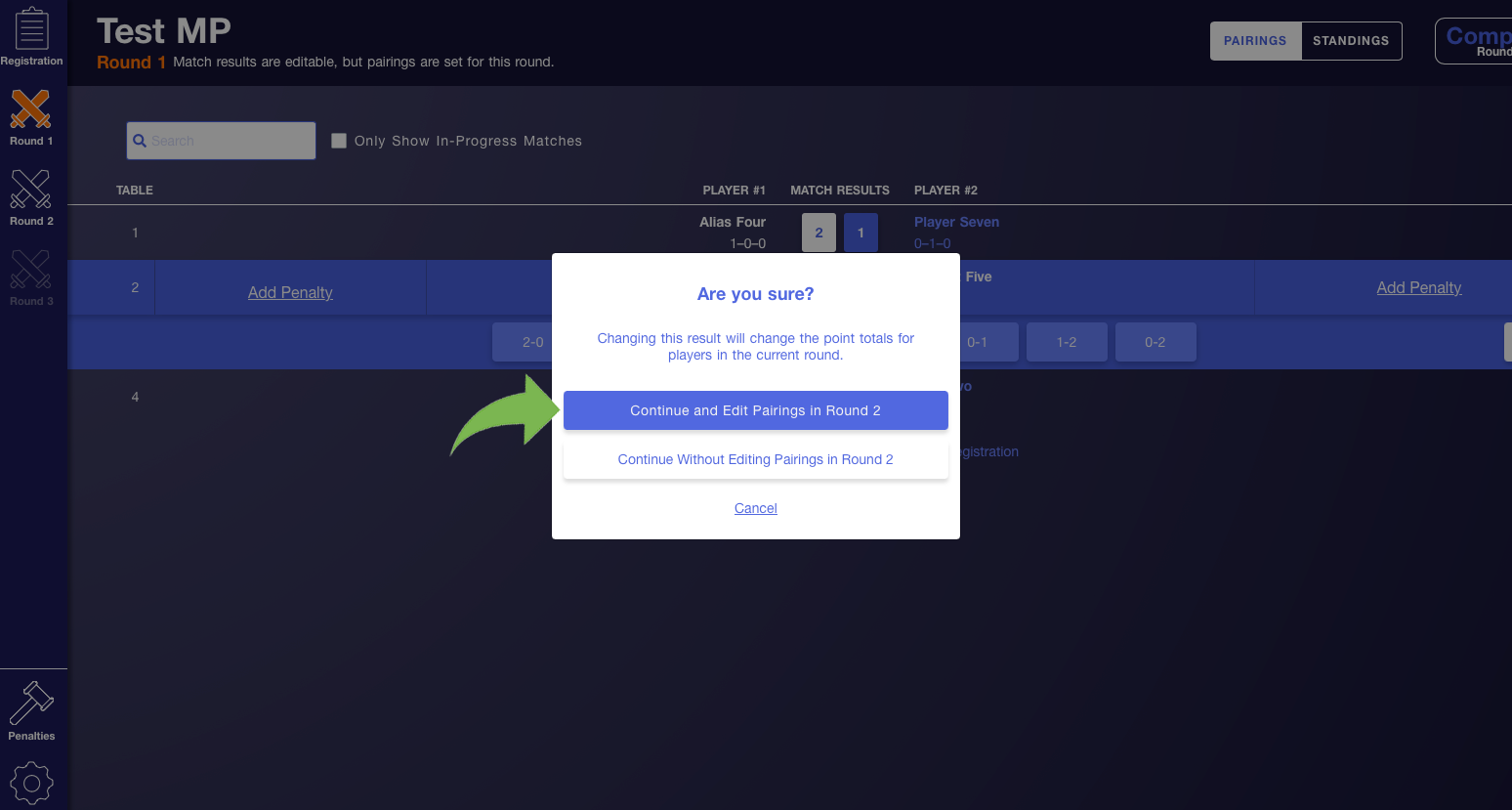
Zu beachten ist, dass diese Funktion derzeit nicht das manuelle Bearbeiten von Draft-Pods ermöglicht; derzeit dient sie dazu, Ergebnisse und Paarungen zu bearbeiten, nachdem eine Runde begonnen hat.
Manuelle Zuweisung: Draft-Pods
Beim Veranstalten eines Drafts, wird die Option „Edit Draft Pods“ (Draft-Pods bearbeiten) auf dem Bildschirm für die Phase „Draft“ angezeigt:
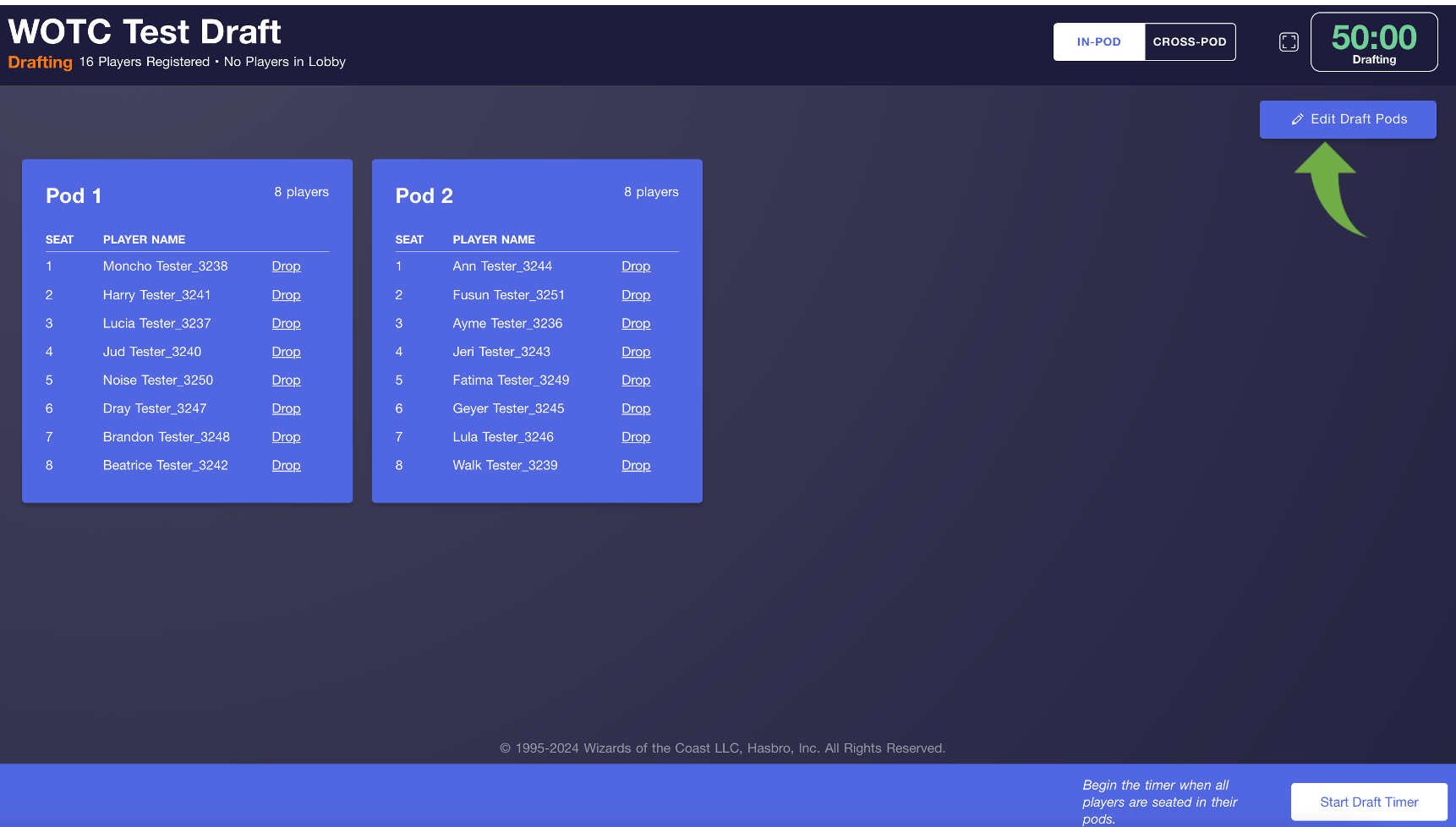
Wählen Sie einfach „Edit Draft Pods“ aus, um Veränderungen an den Pods vorzunehmen, die bereits existieren.
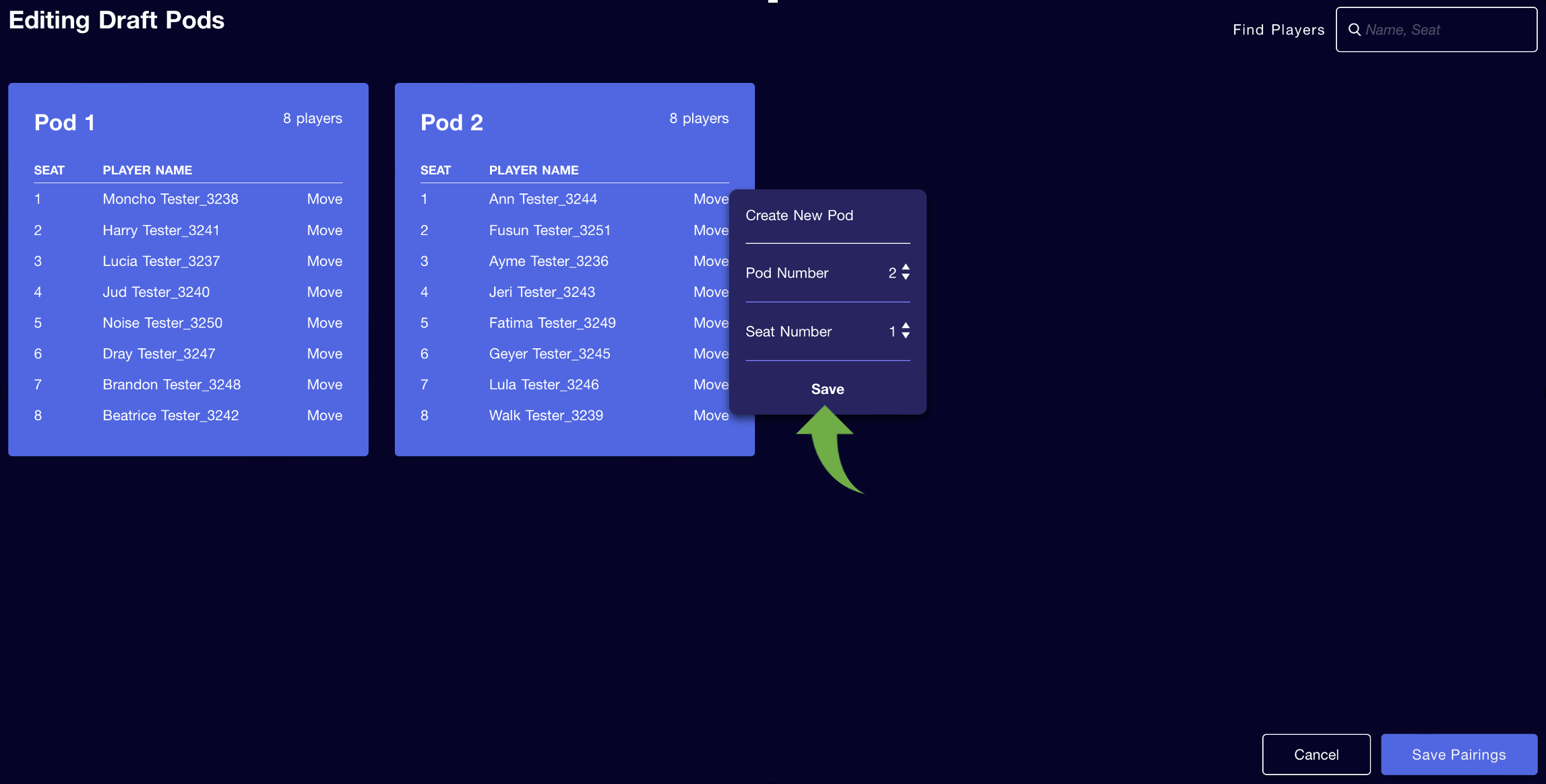
Dort können Sie „Move“ (Bewegen) für von Ihnen ausgewählte Spielende auswählen, um folgende Aktionen durchzuführen:
- Die Spielerin bzw. den Spieler in einen neuen Pod bewegen.
- Hinweis: Um die Pod-Zuweisungen zu speichern, müssen jedem der endgültigen Pods zwischen 6 und 11 Spielende zugewiesen sein.
- Die Spielerin bzw. den Spieler in einen anderen existierenden Pod bewegen.
- Der Spielerin bzw. dem Spieler einen anderen Platz im aktuellen Pod zuweisen.
Feste Tischzuweisung
Falls bei einem Event Spieler mit eingeschränkter Mobilität teilnehmen oder Eltern in der Nähe ihres Kindes sitzen möchten, können Sie einem Spieler einen bestimmten Tisch fest zuweisen, indem Sie in der Liste den Mauszeiger auf den Namen bewegen und auf das entsprechende Symbol klicken. Spieler mit fester Tischzuweisung werden immer an diesem Tisch platziert. Falls zwei Spieler mit fester Tischzuweisung in einer Paarung aufeinandertreffen, wird ihnen die niedrigere der beiden Tischnummern zugewiesen.
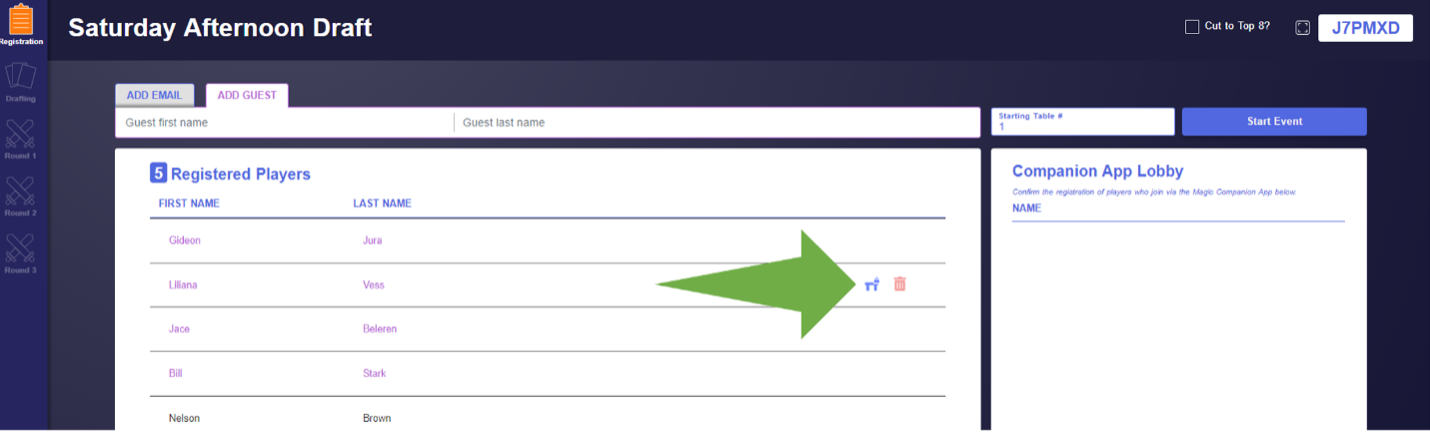
Starttischnummer
Durch Festlegen einer Starttischnummer stellen Sie sicher, dass die Tischzuweisungen für dieses Event mit der festgelegten Nummer beginnen. Mithilfe dieser Funktion können Sie festlegen, welcher Teil Ihres Spielbereichs für die einzelnen Events vorgesehen ist, wenn Sie mehrere Events gleichzeitig veranstalten.
Falls Sie beispielsweise zwei Events gleichzeitig veranstalten, können Sie die Starttischnummer für Ihr zweites Event auf 20 setzen, damit die Tischzuweisungen für dieses Event mit Tisch Nr. 20 beginnen, sodass die Tische 1-19 für Ihr erstes Event frei bleiben.
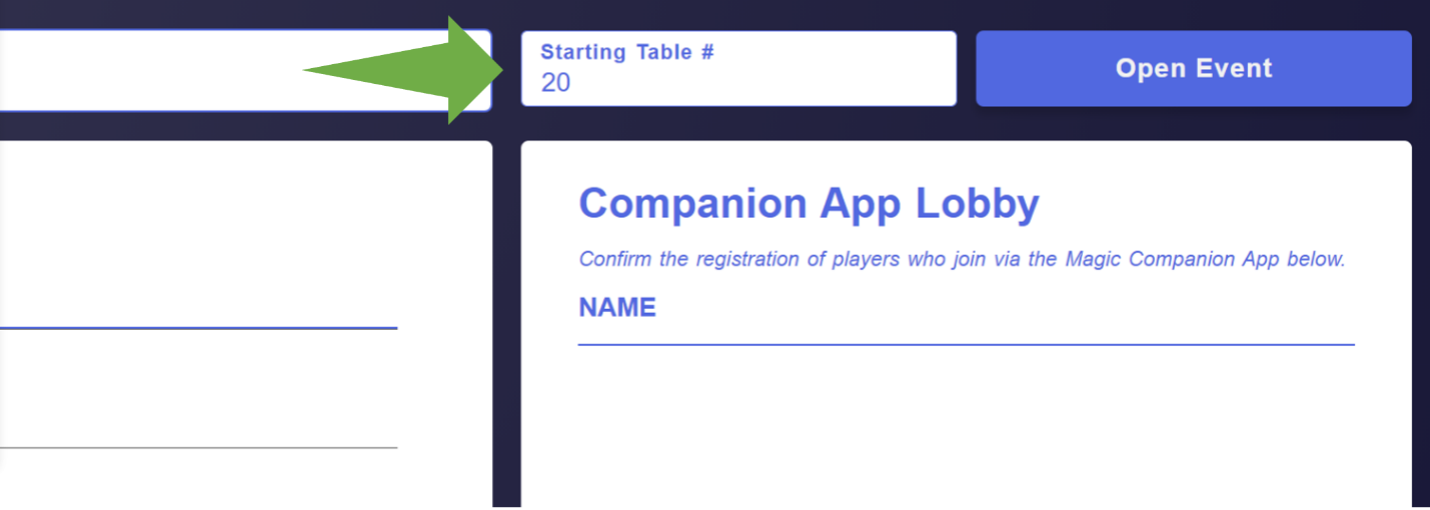
EventLink-Spiegelfunktion
Mithilfe der EventLink-Spiegelfunktion können Sie Event-Informationen für Ihre Spieler auf einem zweiten Monitor in Ihrem Spielbereich anzeigen. Klicken Sie auf das EventLink-Spiegelsymbol, um eine neue Registerkarte mit relevanten Informationen für die aktuelle Phase des Events zu öffnen, z. B. Event-Name, Event-Code, Paarungen, Standings und Runden-Timer.
.png)
.png)
Event-Phasen
Draft-Phase (Boosterdraft)
Bei Boosterdraft-Events gibt es vor der ersten Runde die Draft-Phase. Sobald alle Spieler in Ihren Pods Platz genommen haben, klicken Sie auf „Draft-Timer starten“. Sobald der Draft abgeschlossen ist, können Sie erneut auf den Timer klicken, um ihn für den Deckbau neu zu starten.
Oben rechts können Sie die Option „In-Pod“ wählen, wenn die Paarungen nur zwischen Spielern innerhalb eines Pods gebildet werden sollen. Die Option „Cross-Pod“ erlaubt Paarungen zwischen Spielern aus verschiedenen Draft-Pods.
Sobald Draft und Deckbau abgeschlossen sind, klicken Sie auf „Runde 1 erstellen“.
.png)
Deckbau (Sealed)
Bei Sealed-Events gibt es vor der ersten Runde die Deckbau-Phase. Sobald alle Spieler für den Deckbau Platz genommen haben, klicken Sie auf „Deckbau-Timer starten“. Sobald die Spieler Ihre Decks fertiggestellt haben, klicken Sie auf „Runde 1 erstellen“.
Runden
EventLink erstellt automatisch eine bestimmte Anzahl von Runden, je nachdem, wie viele Spieler am Event teilnehmen. Es steht Ihnen jedoch frei, beliebig viele Runden durchzuführen.
Um ein Event vorzeitig zu beenden, klicken Sie unten links auf dem Bildschirm auf „Event beenden“.
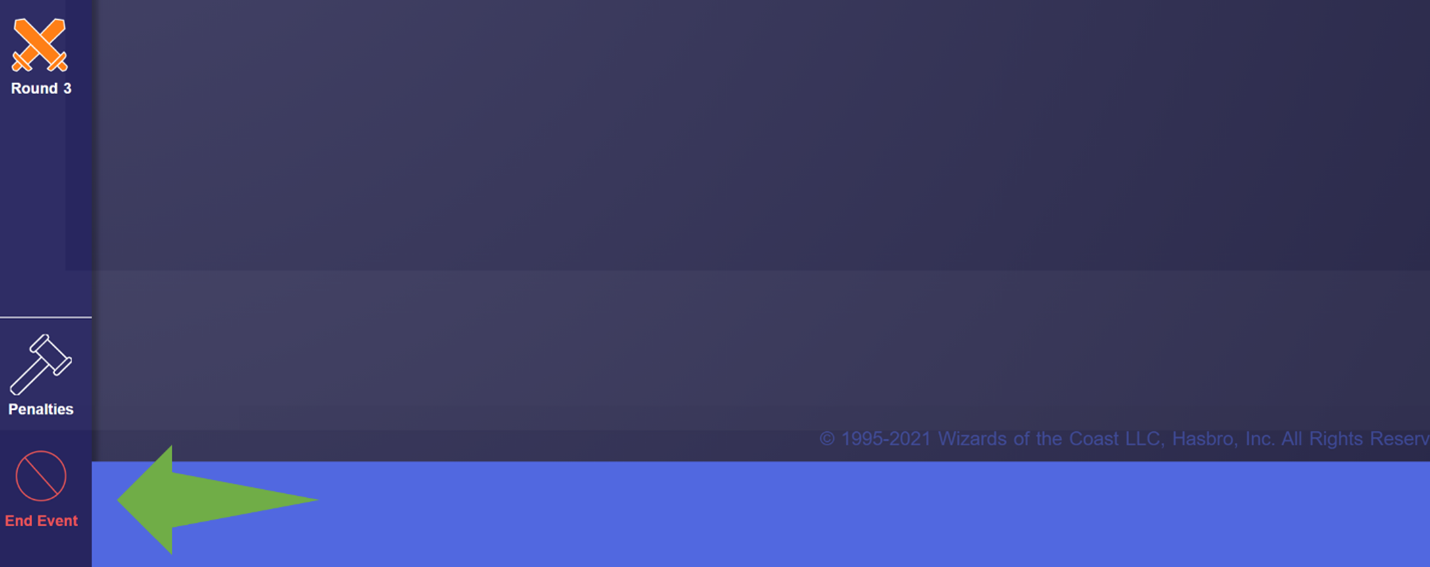
Sie können zusätzliche Runden hinzufügen, indem Sie am Ende der letzten vorab erstellten Runde auf „Runde hinzufügen“ klicken.
Timer
Der Timer ist standardmäßig auf 50 Minuten eingestellt. Sie können jedoch die Dauer anpassen, indem Sie darauf klicken.
Empfohlene Rundenzeitlimits finden Sie in Anhang B der Magic-Turnierregeln.
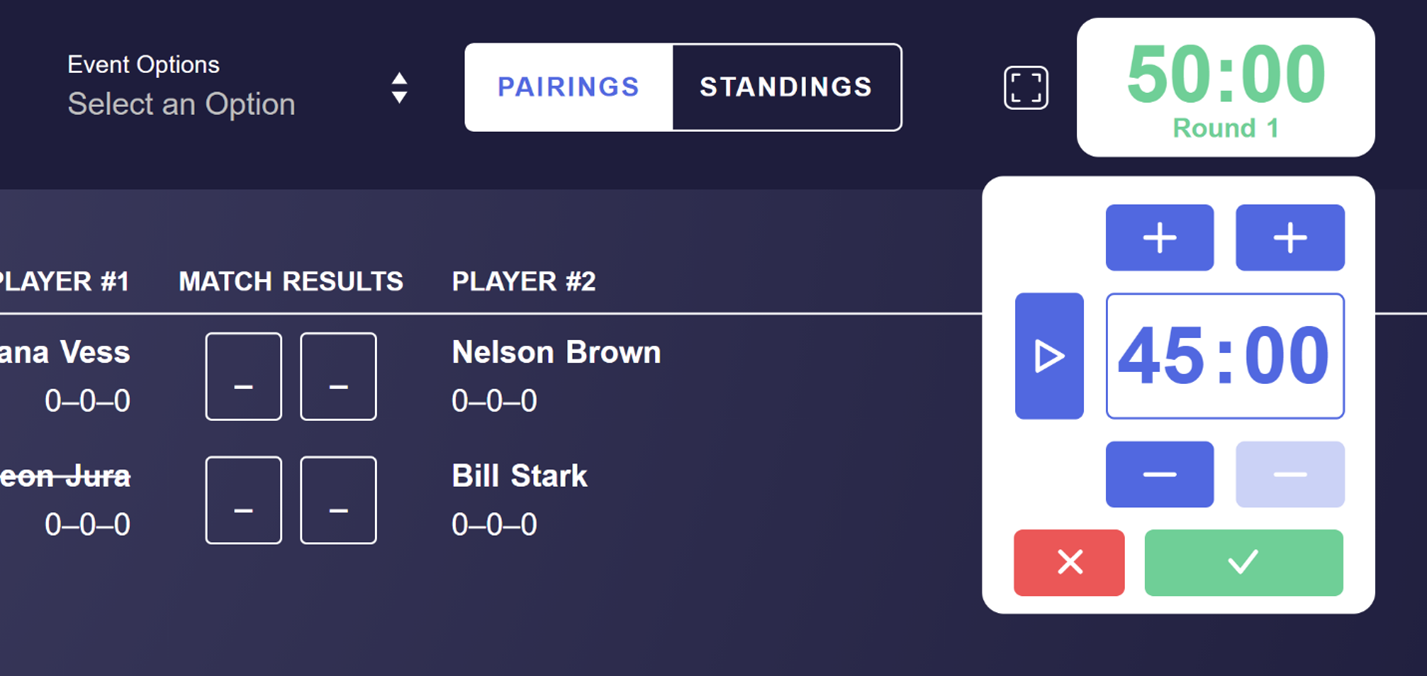
Paarungen
Spieler erhalten Paarungen und Tischzuweisungen für jede Runde über Magic Companion.
Sie können diese Informationen auch mithilfe der EventLink-Spiegelfunktion anzeigen oder mithilfe des Dropdown-Menüs „Event-Optionen“ oben auf dem Bildschirm ausdrucken.
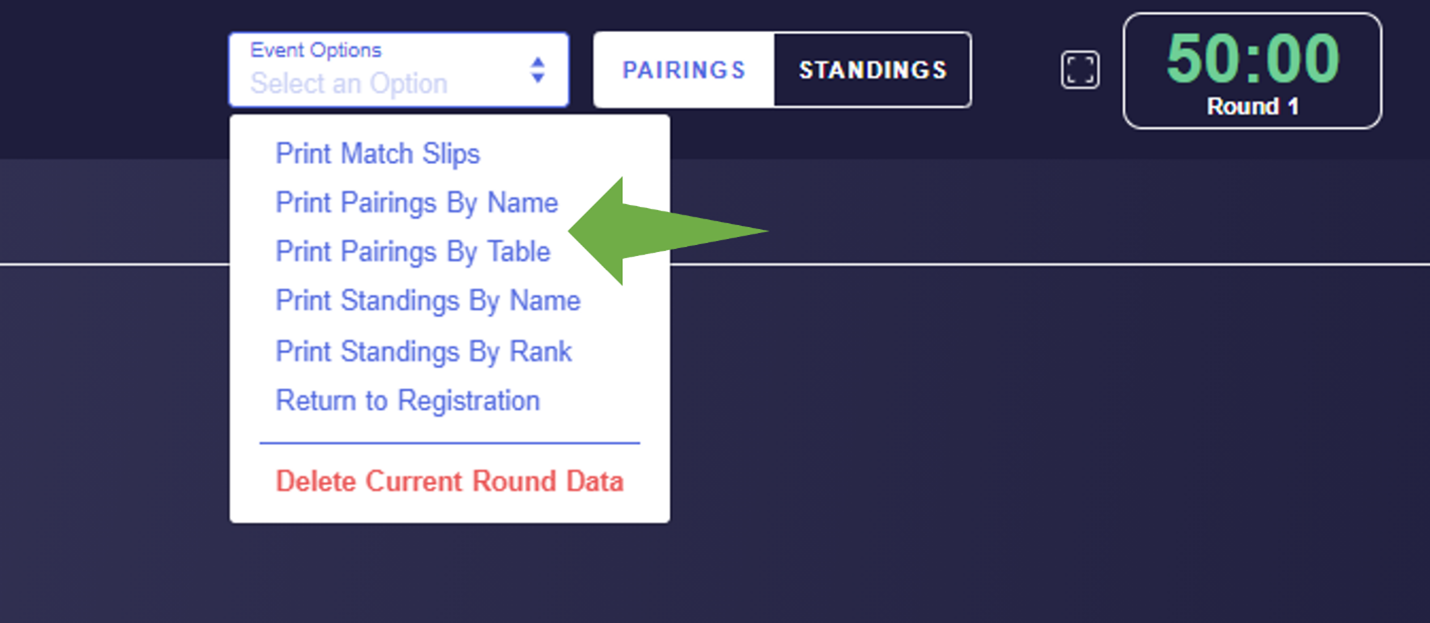
Reporten von Ergebnissen
Spieler können Rundenergebnisse direkt über Magic Companion senden, oder der Turnier-Organisator kann sie über den Bildschirm mit den Paarungen manuell eingeben.
Die Ergebnisse für ein Match müssen nur von einem Spieler gesendet werden. Beide Spieler erhalten jedoch in Magic Companion eine Benachrichtigung, mit der das gesendete Ergebnis bestätigt wird. Falls eine Korrektur vorgenommen werden muss, kann der Spieler dies dem Turnier-Organisator mitteilen, der dann die Korrektur in EventLink vornimmt.
Sobald alle Ergebnisse eingegangen sind, klicken Sie auf „Nächste Runde erstellen“.
Hinzufügen von Strafen
Sie können Strafen anwenden, indem Sie im Bildschirm mit den Paarungen auf „Strafe hinzufügen“ klicken. Zuvor hinzugefügte Strafen, die Sie im Laufe des Events eingegeben haben, werden auf der Registerkarte „Strafen“ angezeigt:
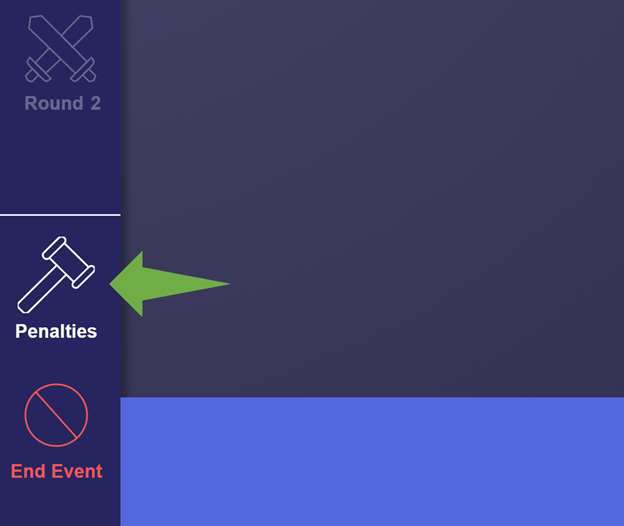
Löschen von Rundenergebnissen
Falls Sie ein Ergebnis aus der vorherigen Runde korrigieren müssen, nachdem Paarungen erstellt wurden, können Sie im Dropdown-Menü „Event-Optionen“ die Option „Daten der aktuellen Runde löschen“ wählen, das Ergebnis korrigieren und die Paarungen neu erstellen. Sie können immer nur jeweils eine Runde zurückgehen. Lesen Sie bitte im Abschnitt „Manuelle Paarungen“ unseres Leitfadens nach, ob Sie die vorherige und aktuelle Runde ausreichend bearbeiten können, bevor Sie eine Runde löschen.
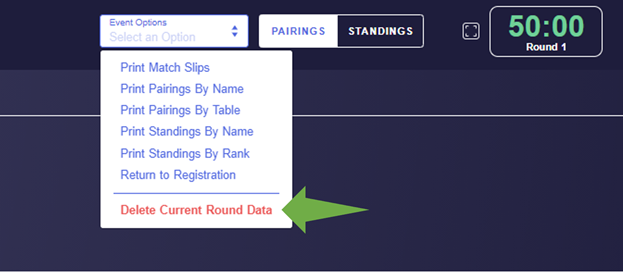
Playoffs
Falls Sie beim Anmelden Ihres Events die Option „Playoff der Top 8“ ausgewählt haben, folgen nach der letzten Runde im Schweizer System drei Playoff-Runden im K.-o.-System.
Beenden des Events
Sobald die letzte Runde abgeschlossen ist, können Sie auf „Event beenden“ klicken. Die Ergebnisse werden dann automatisch reportet.
Standings
Sie können während des Events über die Funktion oben rechts auf dem Bildschirm jederzeit die Standings anzeigen. Spieler können die Standings ebenfalls in der Companion App anzeigen.
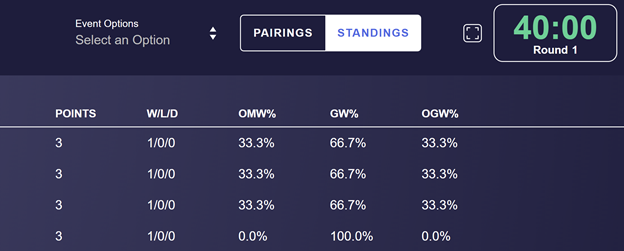
Hinzufügen von Mitarbeitern
Mit EventLink können Store-Inhaber und Administratoren Turnier-Organisatoren zum Account des Stores hinzufügen, ohne das WPN-Supportteam zu kontaktieren. Damit Sie den neuen Mitarbeiter hinzufügen können, benötigt dieser einen registrierten Wizards Account.
.png)
- Geben Sie unter „Mitarbeiterberechtigungen“ die E-Mail-Adresse ein, die für den Wizards Account des Mitarbeiters registriert ist.
- Wählen Sie eine dieser beiden Rollen aus:
- Store Admins können Events anmelden und durchführen sowie zusätzliche Mitarbeiter hinzufügen.
- Scorekeeper können Events durchführen, aber keine zusätzlichen Mitarbeiter hinzufügen.
- Drücken Sie „Enter“.
.png)
.png)
Der hinzugefügte Mitarbeiter kann sich jetzt mit seinen Wizards Accountinformationen in das EventLink-Profil Ihres Stores einloggen. Mitarbeiter sollten immer nur ihre eigenen Accountinformationen verwenden, um sich einzuloggen und EventLink zu nutzen.
Einsenden von Feedback
Sie können Feedback und Fehlerberichte an das EventLink-Team senden, indem Sie unten links auf „Feedback senden“ klicken.
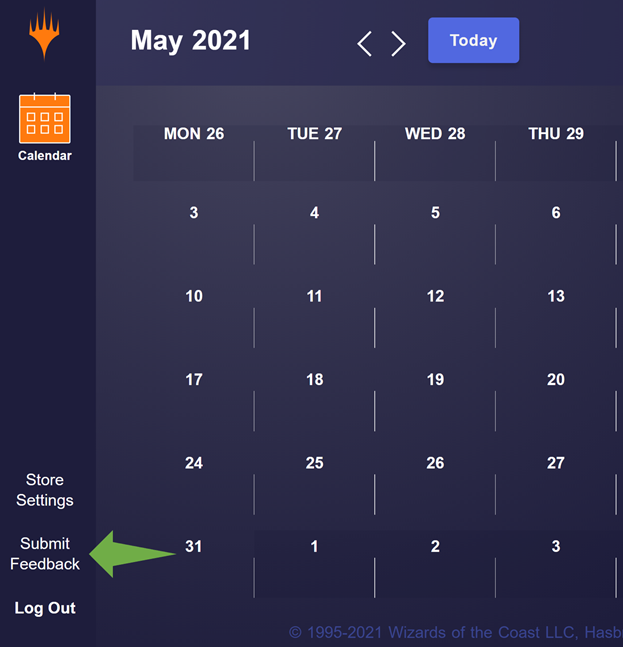
Wir sind WPN-Mitgliedern wie Ihnen unglaublich dankbar, dass Sie sich die Zeit nehmen, uns Ihr Feedback mitzuteilen, also schicken Sie weiter Ihre Kommentare! Sie können Feedback direkt über EventLink senden – das Team liest jeden einzelnen Beitrag.
Und das sind sämtliche Informationen, die Sie benötigen, um in Wizards EventLink Events anzumelden und durchzuführen! Falls Sie zusätzliche Fragen haben, die in diesem Leitfaden nicht behandelt werden, wenden Sie sich bitte an unser WPN-Supportteam.
WPN Premium
Werten Sie Ihre WPN-Mitgliedschaft auf
Weitere InformationenNoch kein Mitglied?
Bewerben Sie sich noch heute für das Wizards Play Network
Besuche unsere Supportseite, wähle deine Region aus und stelle eine Anfrage.



