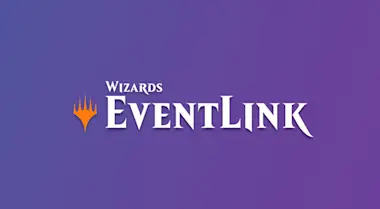
Dec 1, 2020 — EventLink
How to Get Started with Wizards EventLink
The WPN's official tournament organizing tool makes running events in your store a breeze. Here's what you need to know.
Dec 1, 2020 — EventLink
How to Get Started with Wizards EventLink
The WPN's official tournament organizing tool makes running events in your store a breeze. Here's what you need to know.
Wizards EventLink, the tournament organizing tool available to WPN members, makes running events in your store a breeze: it's accessible on all devices, it integrates with Magic Companion, and it even reports your events for you automatically.
Getting started couldn't be simpler. Here's everything you need to know.
1. Setting Up Your Store with Wizards EventLink
Right out of the gate, you’ll need to use a Wizards Account to log in. It’s the same one you might have for Magic Arena or Magic: The Gathering Companion. You can make one here.
Once you have a Wizards Account, you’ll need to let us know it belongs to you by filling out our form. You can send a message via the WPN Support Sign-In. Once you connect those, it may take up to a few days before you can log in. (It may take a little while for our teams to connect them for all stores.)
2. Logging into EventLink
That’s some work up front, but it’s all worth it.
EventLink is completely web based. That means it can be run on any device that can access a browser—including Apple products. No downloading is needed. Using a device with web access, head over to EventLink.Wizards.com. Sign in with your Wizards Account and select your store from the dropdown.
If it’s the first time you’re logging in, then you’ll need to agree to the terms and conditions for EventLink. After that, you’ll see the calendar display page along with a lot of other information.
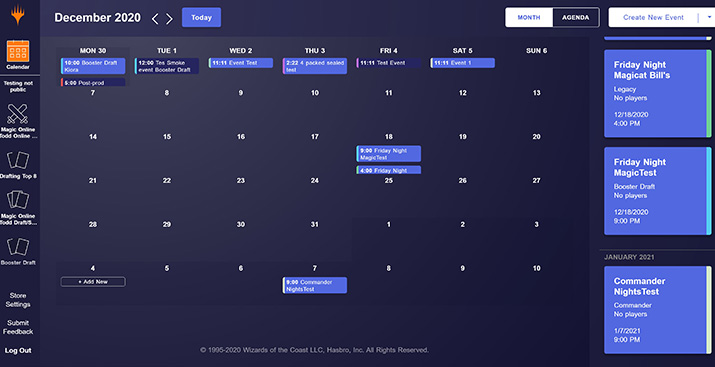
Along the left, you’ll see a persistent quick access to all of your currently active events. You can switch between them quickly on any screen. On the right, you’ll see a list of your upcoming events with some additional details. You can also select Agenda to see an expanded list of upcoming events.
3. Setting Up Your Staff to Use EventLink
You can now add staff and organizers (if you have them) to your Organization in the tool—which you can now manage on your own, without help from Wizards Retail Support. Before any staff and organizers can be added, however, they will need to have a Wizards Account set up as well.
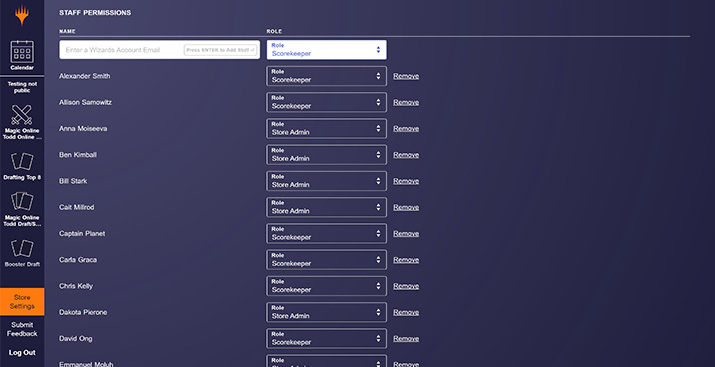
Once your staff members have set up an account, go to Store Settings in the lower left corner.
Then, under Staff Permissions, enter their Wizards Account email in the Name field. Set their role to either Store Admin (if you want them to be able to add other staff, schedule events, and run them) or Scorekeeper (if you just want them to schedule and run events), then press Enter.
4. Creating an Event in EventLink
To create an event, click the Create New Event button in the upper right of the calendar page.
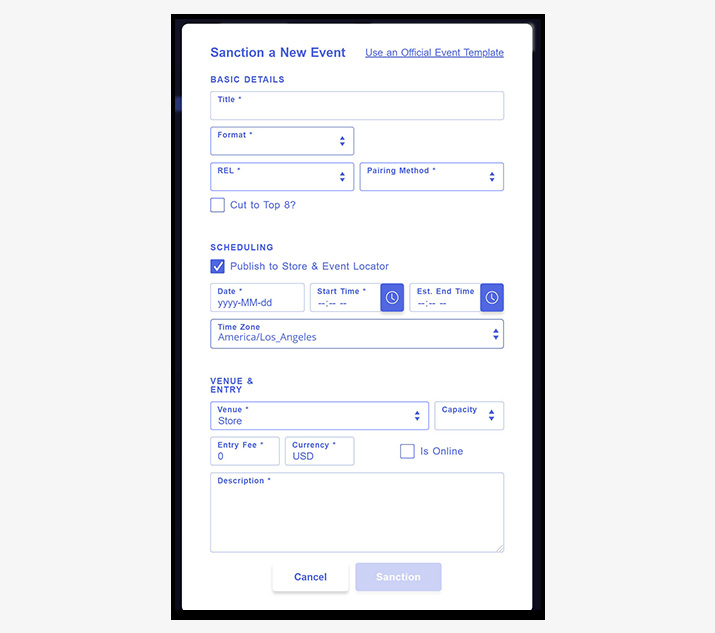
There are several required fields (all marked with an asterisk), including title, date, and description. There are also optional fields such as end time and event capacity to help you customize further. If you’re drafting, you’ll have the option to show what set is being drafted as well.
You’ll select the pairing method (or set it to player list only, if it’s a free form event) and whether you want to cut to top 8. Once you have filled out all required fields, the Sanction button will highlight.
If you're ready to fire the event right now, just hit Sanction and you're ready to go. If you want to schedule an event for the future, check the Publish to Store & Event Locator box then hit Sanction. It will then appear in your calendar view.
Another way you can create an event is by using the event template. This will prefill information required to schedule specific event types such as Prerelease or Friday Night Magic. This can include a prefix at the beginning of your event's title (e.g. "Prerelease"), set the pairing format and set name, or limit the selection of applicable dates.
There are two ways to open the event templates. First click the down arrow icon on the right side of the Create New Event button. The second is to click the "Use an Official Event Template" link in the Sanction a New Event window.
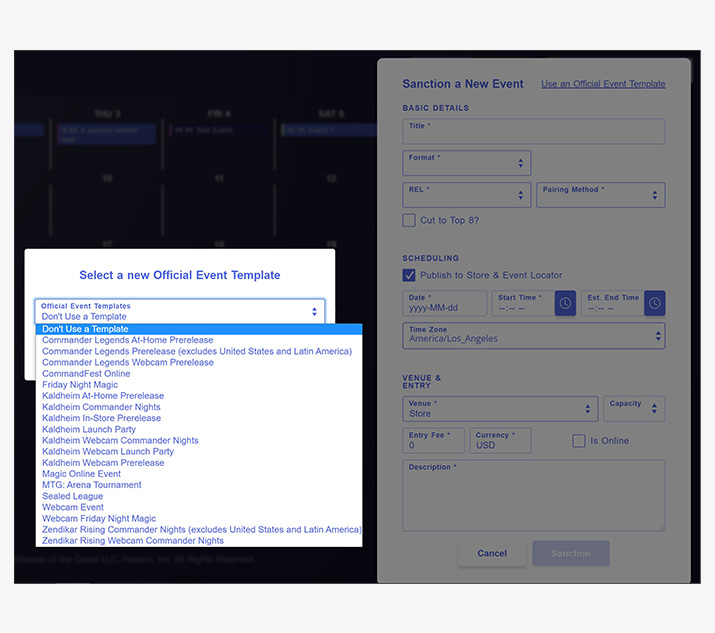
These are great for creating those staple Wizards programs, but in the future expect to be able to make your own as well as recurring event templates to schedule your season all at once. If your region does not have in-store play, you will be limited to running events that are templated for online or at-home play.
5. Enrolling Players in EventLink with and without Magic Companion
Much like with Wizards Event Reporter, EventLink will have you enter your players into the event.
Here, you’ll enter players by their Wizards Account email address rather than a DCI number. You can also provide them the code listed at the top of the screen to “Join an Event” in Magic: The Gathering Companion. (Find Companion for iOS here, and Android here.)
Once they enter the code, players will appear under Expedited Players. Then, simply click on their name and press Enter to enroll them in the event.
This will let your players use Companion to receive pairings and report the results of the match directly through their phones.
If you have a player in your store that doesn’t have a Wizards Account and is unable to create one, you can add them as a guest for the event. A guest account is a throw-away account and can only be used one time.
6. Starting the Event
Once you have your players, you can start the event. While it looks a little different than in Wizards Event Reporter, the functionality remains the same (including numpad hotkeys and printing match slips and results. They're "Event Options" after you start the first round).
Players using Companion can enter results with the app, or you can enter results yourself. You can overwrite any results they enter, so no need to worry if a player makes a mistake. Both players will be able to see the results on their app, so they can confirm that they have been entered correctly.
There’s a built-in round timer, and EventLink will recommend an ideal number of rounds based on the number of players, but you can end the event earlier or add rounds later if you want to keep playing.
The EventLink Mirror option next to the time will open up a tab perfect for displaying the timer and event code on a second display (an in-store TV or monitor is great for this) and we’ll continue to add useful information in the future.
Once the event has ended and all rounds are recorded, it’s reported to us automatically. No more upload errors!
If you have feedback or improvement suggestions, please fill out the built-in form located on the menu. If you run into something not covered here, the Retail Support team is ready to answer your questions—and don’t forget to send screenshots!

