
Nov 4, 2020 — Events, Arena, EventLink
How to Use EventLink to Run Events in Arena
Here's everything you need to know about running Arena events through EventLink, from automatic match results to a breakdown of Direct Challenges.
Nov 4, 2020 — Events, Arena, EventLink
How to Use EventLink to Run Events in Arena
Here's everything you need to know about running Arena events through EventLink, from automatic match results to a breakdown of Direct Challenges.
This year has called for creative solutions to keeping Magic fans connected. One of those solutions is hosting Magic Arena events for your players through your store so your community can still interact and play, even if they're away from your store.
As a reminder, we lifted restrictions around organizers taking admission fees for events run on Magic Arena and Magic Online. We have increased the maximum entry fee for both Magic Arena and Magic Online tournaments to $25.
These temporary guidelines will be in effect until further notice (at least through 2020), so there's no better time to start running tournaments through Arena.
If you choose to run At-Home Arena events, we suggest doing so through EventLink—it makes the process simpler for both you and your players, especially with a new feature that will report match results from Arena automatically.
Here's a rundown of how to do it.
How to Run an At-Home Arena Event with EventLink
1. Create an MTG Arena Tournament event in EventLink.
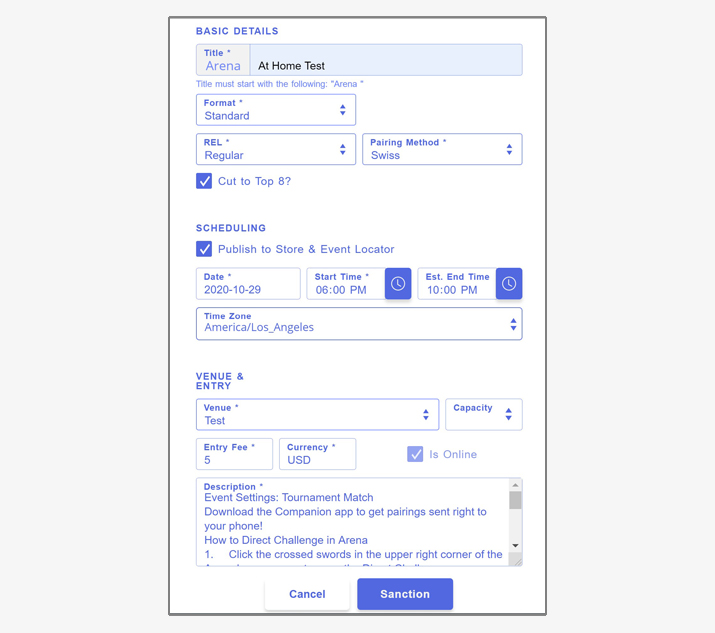
2. Share the Event Code and Match Settings
Players will need the event code to join the event, see pairings, etc. You'll find the event code in the top right corner of your event details. Share it wherever you're announcing details with your community (via Teams, Discord, Slack, Facebook, etc.).
You'll also want to share Match Settings.
When players challenge each other inside Arena, they'll be asked to select the Match Settings. So, you need to tell players which option to select. (The details need to match, or the Direct Challenge won't fire in Arena.)
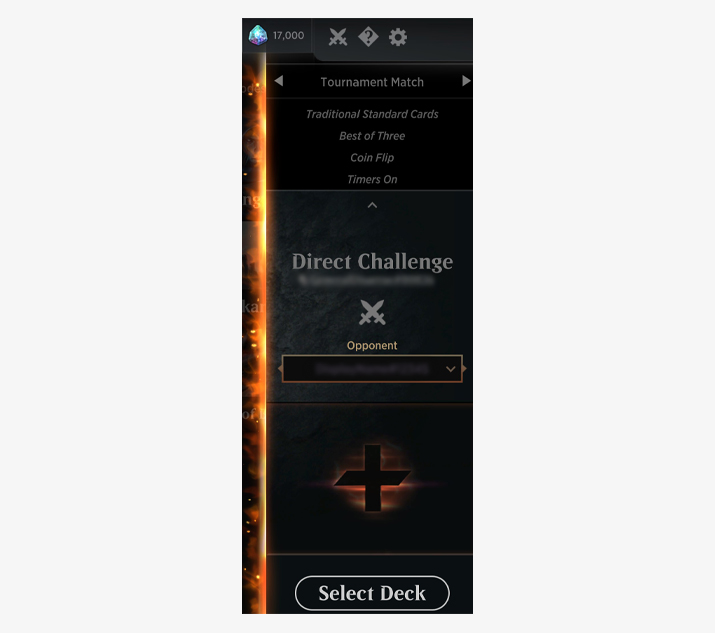
There are four options:
Traditional Match = Standard, 60 cards
Limited Tournament Match = Sealed Deck, 40 cards
Historic Tournament Match = Historic, 60 cards
Challenge Match = Custom
If you want a typical event format, choose one of the first three options. If you want unique parameters, choose "Challenge Match" and specify those parameters. Keep in mind though, that players need to select those same options individually, and they will need to match their opponent's parameters exactly.
Once you’ve set the Match Settings, share this information with your players.
Again, players must select identical Match Settings in order to Direct Challenge each other in Arena, so make sure to include them! If players are having trouble getting their match to start, double check that their Match Settings match.
3. Post pairings.
The best way to post pairings is through Magic Companion (which you can download for iOS here and Android here). Players open the app, input the event code you gave them, and get pairings automatically sent right to their phones.
Players will use these pairings to Direct Challenge their opponents inside Arena (more on how they do that below). You can also manually post pairings to your online community, but this requires more hands-on tournament management from you.
4. Wait for paired players to Direct Challenge one another in Arena.
We have a breakdown of Direct Challenges below so you can walk your players through the process.
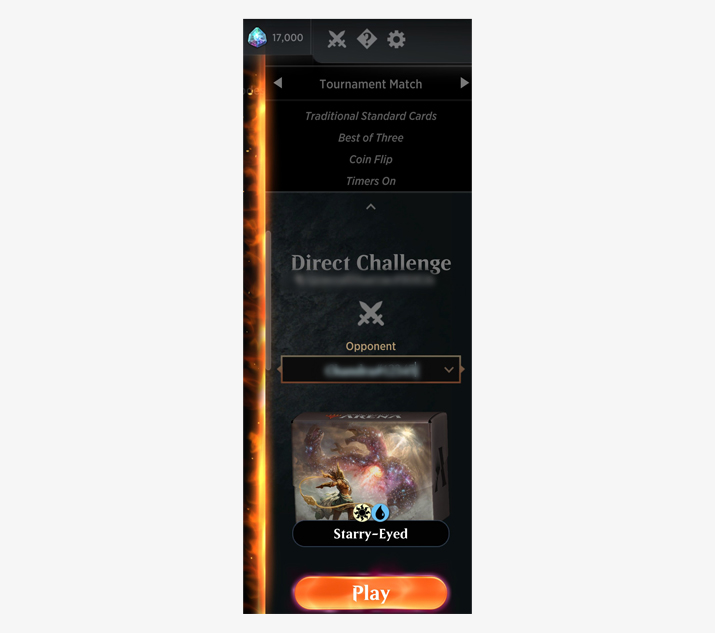
5. That's it!
Thanks to the new feature that automatically reports Arena results inside EventLink, you're all set! Once the round is over, just hit Next Round and let EventLink take care of the rest.
Store owners and staff members still have the final say over match results—you can enter results that supersede the automatic results if needed.
How to Direct Challenge in Arena
Here's a quick breakdown of how to start a Direct Challenge that you can copy and paste wherever you're sharing event details to help your players get started.
How to Direct Challenge in Arena
- Click the crossed swords in the upper right corner of the Arena home screen.
- Select [insert Match Settings here] at the top of the Direct Challenge screen.
- Find your opponent's username in Magic Companion.
- Type in the username and extension of your opponent (i.e. Chandra#12345).
- Select a deck.
- Press play!
EventLink makes running Arena Events much smoother—especially when your players use Companion. Set up an Arena Event for your community and see how easy it is for yourself.


